| Temat |
|---|
| Analiza MES |
| Poziom trudności |
| Początkujący |
| Czas wykonania |
| 10 minut |
| Autorzy |
| Bernd |
| Wersja FreeCAD |
| 0.16.6377 lub nowszy |
| Pliki z przykładami |
| Nie dołączono |
| Zobacz również |
| - |
Wprowadzenie
Ten przykład ma na celu zaprezentowanie jak prosta analiza metodą elementów skończonych (MES) w środowisku pracy MES programu FreeCAD wygląda w interfejsie programu i jak można zwizualizować wyniki. Ten przykład ilustruje jak uruchomić analizę i jak zmienić wartość oraz kierunek obciążenia. Ponadto, ponieważ plik przykładu jest dostępny w każdej instalacji programu, jest to przydatne i proste sprawdzenie do uruchomienia dla upewnienia się, że środowisko pracy MES działa prawidłowo.

Wymagania
- Kompatybilna wersja programu FreeCAD wskazana w tabeli z informacjami o przykładzie.
- Użyj opcji Pomoc → Informacje o FreeCAD aby sprawdzić jaka wersja programu jest zainstalowana.
- Nie jest wymagane żadne zewnętrzne oprogramowanie aby załadować plik przykładu, obejrzeć siatkę i geometrię oraz zwizualizować wyniki.
- Do ponownego uruchomienia obliczeń na komputerze musi być zainstalowany solver CalculiX. Najprawdopodobniej solver ten został już zainstalowany razem z programem FreeCAD. Jeśli tak nie jest, zobacz stronę Instalacja środowiska MES.
Przygotuj plik przykładu
Załaduj plik przykładu
- Uruchom program FreeCAD.
- Jeśli nie jest aktywna strona startowa, załaduj i otwórz ją.
- Otwórz przykład "FemCalculixCantilever3D.FcStd".
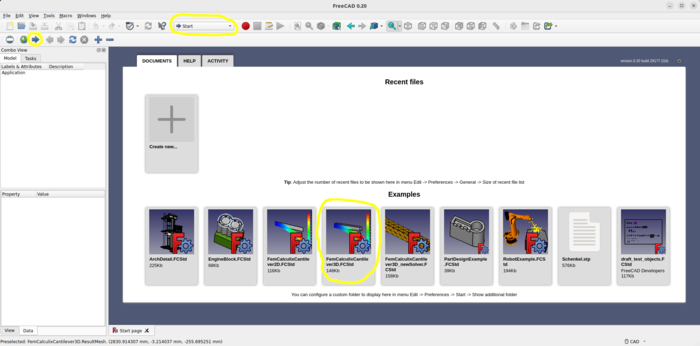
Aktywuj kontener analizy
- Do pracy z analizą wymagana jest aktywacja kontenera analizy.
- W widoku drzewa kliknij dwukrotnie na obiekcie
Analiza,
- lub kliknij prawym przyciskiem myszki na obiekcie
Analiza i wybierz opcję Aktywuj analizę.
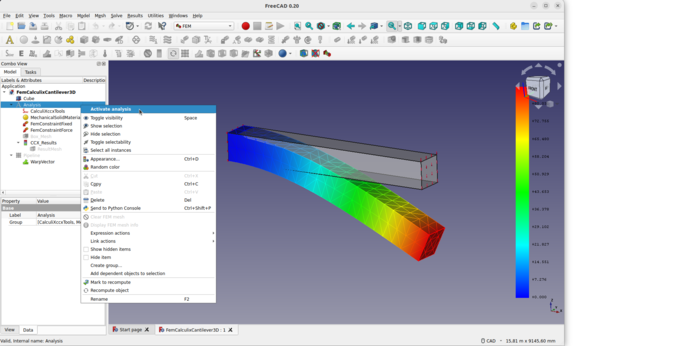
Kontener analizy i jego obiekty
- Po aktywacji analizy FreeCAD sam zmieni środowisko pracy na MES.
- Do przeprowadzenia statycznej analizy mechanicznej potrzeba przynajmniej 5 podstawowych obiektów (lub ich bardziej zaawansowanych odpowiedników).
kontener analizy,
solver,
materiał,
warunek brzegowy utwierdzenia,
obciążenie siłą,
siatka MES.
Wizualizacja wyników
- Upewnij się, że analiza jest aktywna.
- Upewnij się, że analiza nadal zawiera obiekt wyników, jeśli nie to ponownie załaduj plik przykładu.
- Dwukrotnie kliknij na obiekcie wyników
bul zaznacz go i wciśnij przycisk
Pokaż wyniki.
- W oknie dialogowym wybierz
Przemieszczenie z. Pokazuje-86.93 mmw kierunku -z. Ma to sens, ponieważ siła też działa w tym kierunku. - Aktywuj pole przy dolnym suwaku do pokazywania przemieszczeń.
- Suwaka można użyć do wyświetlenia deformacji siatki w prosty sposób.
- Sprawdź różne typy wyników żeby zobaczyć jakie wyniki są dostępne.
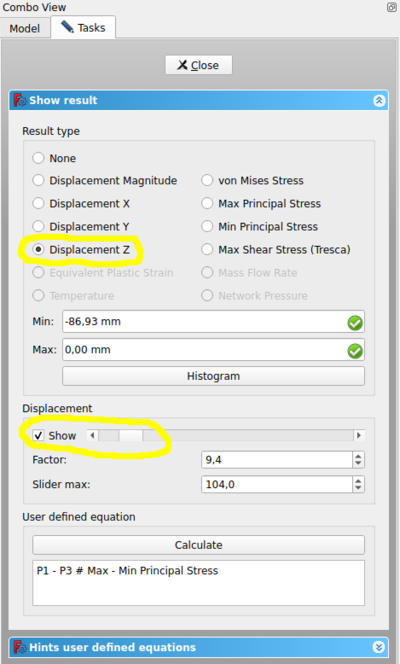
Czyszczenie wyników
- Upewnij się, że analiza jest aktywna.
- Aby usunąć wyniki: wciśnij przycisk
Usuń wyniki.
Uruchamianie analizy
- W widoku drzewa kliknij dwukrotnie na obiekcie solvera
.
- W panelu zadań obiektu solvera upewnij się, że analiza statyczna jest zaznaczona.
- Wciśnij przycisk Zapisz plik .inp w tym samym panelu zadań. Obserwuj okno wiadomości aż pokaże komunikat "write completed".
- Wciśnij przycisk Uruchom CalculiX. Ponieważ analiza jest bardzo mała, powinna trwać mniej niż sekundę.
- W polu tekstowym powinien się pojawić zielony komunikat "CalculiX done without error!" a w następnej linii "loading result sets ..."
- Właśnie ukończyłeś swoją pierwszą analizę MES we FreeCAD jeśli nie było żadnych błędów.
- Wciśnij przycisk Zamknij w oknie dialogowym.
- Nowy obiekt wyników powinien być utworzony. Wiesz już jak wizualizować wyniki.
- Jeśli podczas uruchamiania analizy pojawi się błąd no solver binary lub zbliżony, zajrzyj na stronę Instalacja środowiska MES.
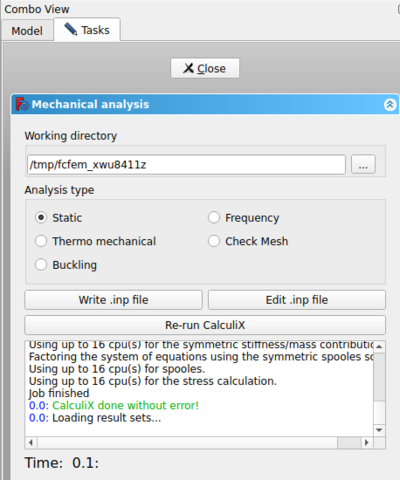
Szybkie uruchamianie analizy
- W widoku drzewa zaznacz obiekt solvera
w obrębie kontenera analizy
.
- Wciśnij przycisk
Uruchom solver.
- Plik wejściowy solvera CalculiX zostanie zapisany, CalculiX będzie uruchomiony i pojawi się obiekt wyników.
Zmienianie wartości i kierunku działania siły
- W widoku drzewa rozwiń
CCX_Results i wybierz obiekt
ResultMesh a następnie wciśnij klawisz Spacja.
- Efekt: Widoczność siatki MES zostanie wyłączona. Model geometryczny jest wciąż widoczny.
- W widoku drzewa dwukrotnie kliknij na obiekcie
FEMConstraintForce aby otworzyć jego panel zadań
- W oknie dialogowym zmień wartość siły na 500000000 N = 500 MN (Uwaga: jednostką siły w oknie dialogowym musi być [N])
- Wybierz jedną z długich krawędzi w kierunku x na modelu geometrycznym.
- Wciśnij przycisk Kierunek.
- Efekt: Czerwone strzałki symbolizujące siłę zmienią kierunek na x, przedstawiając zmianę kierunku działania siły.
- Ponieważ przyłożone ma być obciążenie rozciągające, należy zaznaczyć pole Odwróć kierunek poprzez kliknięcie na nim.
- Czerwone strzałki symbolizujące siłę zmienią zwrot.
- Wciśnij przycisk OK w oknie dialogowym.
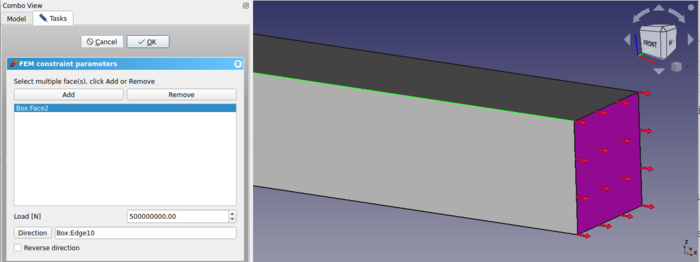
- Wiesz już jak uruchomić analizę i zwizualizować wyniki.
- Przemieszczenie w kierunku x powinno wynosić 18.95 mm.
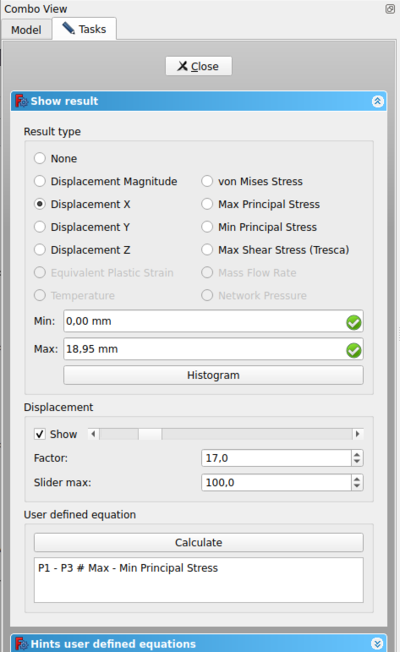
Co dalej?
- Ukończyłeś podstawowy przykład dla środowiska MES.
- Jesteś gotowy na drugi przykład Poradnik MES.
- Utworzymy belkę wspornikową od zera a wyniki porównamy z teorią belek.
Ta strona pochodzi z https://wiki.freecad.org/FEM_CalculiX_Cantilever_3D