| Тема |
|---|
| Finite Element Analysis |
| Уровень |
| Beginner |
| Время для завершения |
| 10 minutes |
| Авторы |
| Bernd |
| FreeCAD версия |
| 0.16.6377 or above |
| Примеры файлов |
| Смотрите также |
| None |
Введение
Данный пример предназначен для того, чтобы показать, как выглядит простой анализ методом конечных элементов (МКЭ/FEA) в верстаке FEM в интерфейсе FreeCAD, и как можно визуализировать результаты. Показывается, как запустить (МКЭ) и как изменить значение нагрузки и направление нагрузки. Более того, поскольку файл примера предоставляется при любой установке FreeCAD, это полезная и простая проверка, позволяющая убедиться в правильности настройки верстака FEM.

Требования
- Совместимая версия FreeCAD, указанная в описании данного руководства.
- Используйте Справка → О FreeCAD для просмотра версии установленного FreeCAD
- Не требуется никакого внешнего программного обеспечения для загрузки файла примера, просмотра сетки и геометрии, а также для визуализации результатов.
- Для повторного запуска FEA на вашем компьютере должно быть установлено программное обеспечение CalculiX. Возможно, решатель уже установлен вместе с FreeCAD. Если решатель CalculiX не установлен, см. FEM Install.
Настройка файла примера
Загрузка верстака Start
- Запустите FreeCAD
- Откройте верстак Start
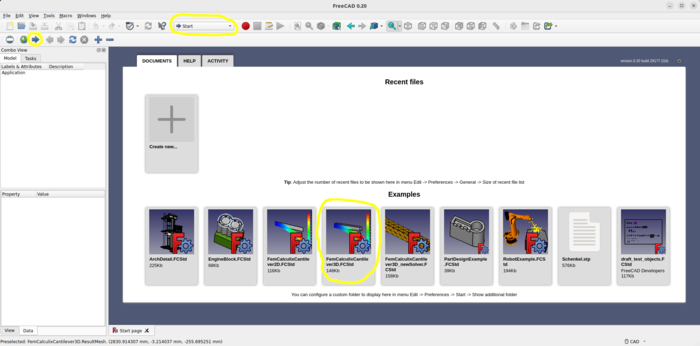
Активация контейнера для анализа
- Для работы с анализом необходимо активировать анализ.
- В древе проекта щелкните правой кнопкой мыши
 MechanicalAnalysis → Активировать анализ
MechanicalAnalysis → Активировать анализ
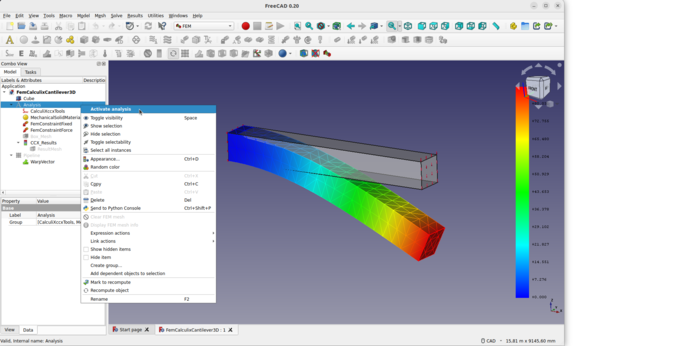
Контейнер для анализа и его объекты
- Если анализ активирован, FreeCAD сам изменит текущую рабочую среду на FEM.
- Для статического механического анализа необходимо как минимум 5 объектов.
контейнер анализа
решатель
материал
фиксированные ограничения
ограничения силы
сетка МКЭ
Визуализация результатов
- Убедитесь, что анализ активирован.
- Убедитесь, что анализ все еще содержит объект результата, если нет, просто перезагрузите файл примера.
- Щелкните значок панели инструментов на
 Show result
Show result - В окне задач выбоерите z-Displacement. Он покажет -88.443 mm в отрицательном направлении по оси Z.
- Это разумно, поскольку сила также направлена в отрицательном направлении оси Z.
- Установите флажок рядом с нижним ползунком отображения смещения.
- Ползунок можно использовать для изменения сетки, чтобы упростить просмотр деформации.
- Выберите один из различных типов результатов, чтобы просмотреть все доступные типы результатов в графическом интерфейсе пользователя.
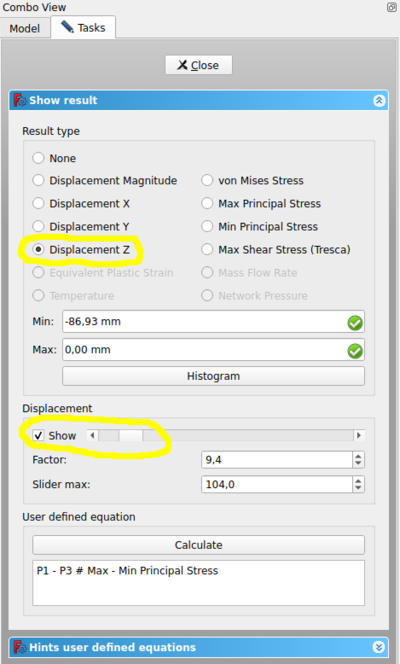
Удаление результатов расчета
- Убедитесь, что анализ активирован.
- Чтобы удалить результаты, выберите значок на панели инструментов
 Purge results.
Purge results.
Запуск анализа конечных элементов
- Дважды щелкните объект решателя в древе проекта
 .
. - Убедитесь, что в панели задач объекта решателя выбран статический анализ.
- Нажмите на запись файла .inp в том же окне задачи. Следите за окном журнала, пока оно не напечатает «запись завершена».
- Щелкните Run CalculiX. Поскольку это очень небольшой анализ, его выполнение займет меньше секунды.
- В текстовом окне зелеными буквами должно быть напечатано "CalculiX done!" а в следующей строке «загрузка наборов результатов...»
- Если не было никаких сообщений об ошибках, то Вы только что закончили свой первый анализ методом конечных элементов во FreeCAD.
- Щелкните Close в окне задачи.
- Должен быть создан новый объект результата. Вы уже знаете как визуализировать результаты.
- Если при запуске анализа вы получаете сообщение об ошибке отсутствия исполняемого файла решателя или тому подобное, проверьте установку FEM.
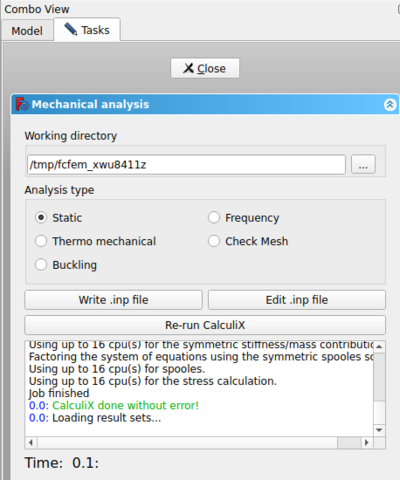
Быстрый запуск анализа конечных элементов
- В древе проекта выберите объект решателя
 анализа
анализа  .
. - На панели инструментов значка щелкните
 Quick Analysis.
Quick Analysis. - Будет записан входной файл и запущен CalculiX, и должен быть создан объект результата.
Изменение прилагаемой силы и направления нагрузки
- В древе проекта выберите объект сетки FEM
и нажмите клавишу Space.
- Результат: Видимость сетки FEM будет отключена. Геометрическая модель останется видна.
- В древе проекта дважды щелкните объект ограничения силы, чтобы открыть его панель задач
- В окне задачи измените значение нагрузки на 500000000 N = 500 MN (Примечание: единица силы в окне задачи должна быть в N)
- Нажмите кнопку Direction.
- На геометрической модели щелкните по одной из длинных кромок в направлении оси x.
- Результат: Красные стрелки, показывающие силу, изменят свое направление в направлении оси x. Они указывают фиксированное направление.
- Если напряжение должно быть приложено к коробке, надо активировать Reverse Direction, щелкнув по нему.
- Красные стрелки силы изменят свое направление.
- Нажмите в окне задач OK.
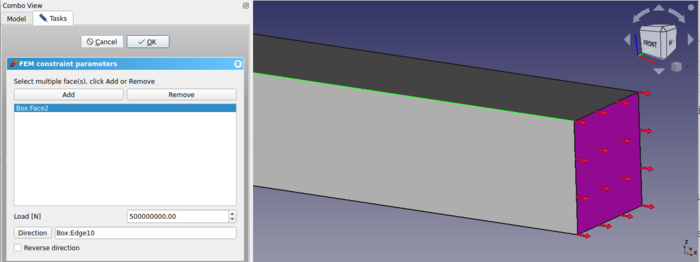
- Включите видимость сетки FEM
, выбрав ее в дереве и нажав клавишу Пробел.
- Вы уже знаете, как запустить анализ и как визуализировать результаты.
- В результате деформации смещение по оси x должно быть равно 19,05 мм.
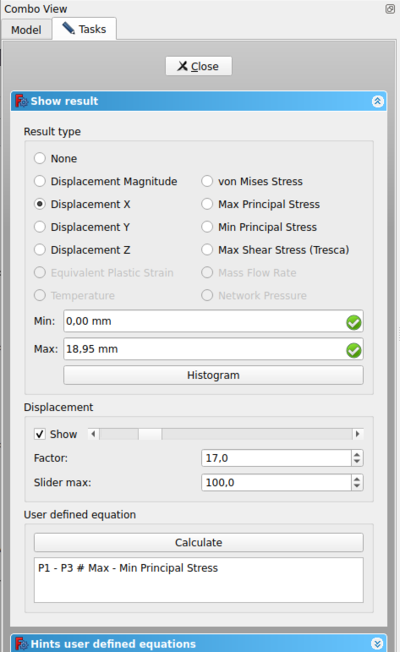
Что дальше?
- Вы усвоили простые методы работы с верстаком FEM.
- Теперь вы готовы к выполнению второго задания.
- Мы создадим консоль CalculiX самостоятельно и сравним результаты с теорией балки.
Эта страница получена от https://wiki.freecad.org/FEM_CalculiX_Cantilever_3D