Ta dokumentacja nie jest ukończona. Prosimy o pomoc w tworzeniu dokumentacji.
Strona Model polecenia GUI wyjaśnia jak powinny być dokumentowane polecenia. Przejrzyj stronę Category:UnfinishedDocu, aby zobaczyć więcej niekompletnych stron, takich jak ta. Zobacz stronę Category:Command Reference aby poznać wszystkie komendy.
Zobacz stronę wytycznych Wiki dla FreeCAD aby dowiedzieć się, jak edytować strony Wiki, i przejdź do strony Pomóż w rozwoju FreeCAD, aby dowiedzieć się o innych sposobach, w jakie możesz wnieść swój wkład.

Wprowadzenie
Środowisko pracy Arkusz blachy jest zewnętrznym środowiskiem pracy i nie należy do standardowej instalacji programu FreeCAD. Zostało ono opracowane w celu dostarczenia narzędzi do tworzenia i rozwinięć obiektów blaszanych.
Cechami charakterystycznymi przedmiotów wykonanych z blachy są:
- Mają stałą grubość,
- Mogą być rozkładane, jeśli są wykonane tylko z płaskich ścian i połączeń cylindrycznych.
Narzędzie do rozkładania w obu wersjach nie jest ograniczone do części wykonanych narzędziami z tego środowiska pracy, ale może obsługiwać również obiekty należące do środowisk pracy Część i Projekt Części, o ile spełniają one powyższe wymagania.
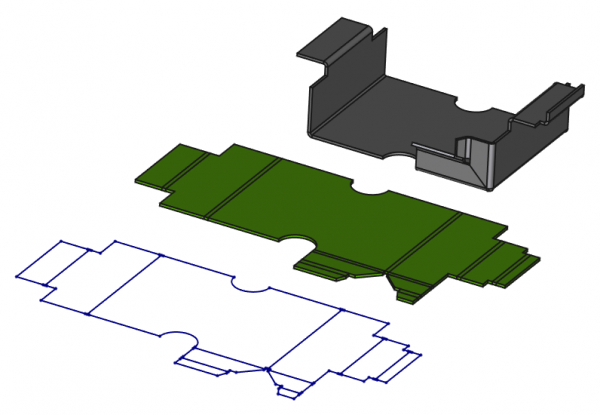
Z tyłu: model z blachy zbudowany za pomocą dodatku Arkusz blachy,
Przed nim: rozwinięta bryła,
Na pierwszym planie: szkic rozwinięcia z liniami gięcia do eksportu do formatu DXF.
Jeśli eksport do formatu DXF jest używany do sterowania maszynami (na przykład cięcie laserowe), należy zmodyfikować DXF, aby usunąć linie pokazujące zagięcia, ponieważ linie te mogą być używane przez maszynę do cięcia.
Instalacja
To środowisko pracy może być zainstalowane z Menadżera dodatków. Aby zainstalować je samodzielnie zobacz stronę Instalacja zewnętrznych środowisk pracy.
Przybory
Dodaj element bazowy: Tworzy obiekt bazowy z blachy na podstawie szkicu, profilu lub płyty.
Dodaj ścianę: Dodaje kołnierz na każdej wybranej krawędzi płyty bazowej (Kołnierz można przekształcić w obszycie, modyfikując jego kąt).
Wyciągnij: Rozciąga blachę na wybranej krawędzi wzdłuż jej wektora normalnego (Po dodaniu szkicu konturu można go użyć do utworzenia geometrii blokującej).
Zagnij blachę: Składa ścianę na wybranej linii z zadanym promieniem gięcia.
Rozwiń: Prostuje zgięty obiekt blaszany i generuje rozwiniętą bryłę oraz szkic konturowy z liniami gięcia (udostępnia okno dialogowe do ustawiania parametrów).
Rozwiń bezobsługowo: Prostuje zgięty obiekt blaszany i generuje rozwinięcie oraz szkic konturowy z liniami gięcia (jeżeli parametry zostały już ustawione).
Aktualizacja rozwinięć: Aktualizuje wszystkie obiekty rozwinięć.
Dodaj podcięcie w narożniku: Dodaje relief narożny do narożnika.
Dodaj podcięcie: Pierwszy krok do przekształcenia obiektu powłoki w rozkładany obiekt z blachy, dodaje zagłębienie (wycięcie) do narożnika.
Dodaj otwarte połączenie: Drugi krok, aby przekształcić obiekt powłoki w obiekt z rozkładanej blachy, tworzy otwarte połączenie na krawędzi dwóch ścian.
Dodaj zaokrąglone zgięcie: Trzeci krok do przekształcenia obiektu powłoki w obiekt z rozkładanej blachy, zastępuje ostre krawędzie okrągłymi zagięciami.
Szkic na arkuszu: Na podstawie szkicu wycina wzór otworów wzdłuż zagiętych ścian obiektu z blachy.
Dodaj wycięcie: Tworzy wycięcie poprzez wyciągnięcie szkicu.
Formowanie blach: Wytłacza kształty z otworami lub bez otworów w arkuszu blachy.
Dodaj kształt bazowy: Dodaje parametryczny obiekt bazowy konstrukcji blaszanej. (wprowadzona w wersji 0.3.10)
Krótki opis
To środowisko pracy dostarcza narzędzi do dwóch głównych zadań:
- Tworzenie obiektów blaszanych,
- Rozkładanie obiektów z blachy.
Ta sekcja ma na celu dać ogólne pojęcie o tym, jak używać dostarczonych narzędzi. Bardziej szczegółowe informacje można znaleźć na stronie każdego narzędzia (patrz wyżej) lub w połączonych z nim poradnikach (patrz niżej).
Utwórz obiekt z blachy
Rozpoczęcie od profilu
- Utwórz otwartą polilinię (najlepiej za pomocą Szkicownika),
- Użyj polecenia
Dodaj ścianę bazową, aby utworzyć profil arkusza blachy.
Rozpoczęcie od pustego
- Utwórz zamkniętą polilinię (najlepiej za pomocą szkicownika),
- Użyj polecenia
Dodaj ścianę bazową, aby utworzyć nowy arkusz blachy.
Rozpoczęcie na podstawie kształtu bazowego
- Użyj narzędzia
Dodaj kształt bazowy, aby dodać podstawowy obiekt blachy z parametrów (wprowadzone w wersji 0.3.10).
Rozpoczęcie od wyciągnięcia w środowisku Projekt Części
- Utwórz zamkniętą polilinię (najlepiej za pomocą szkicownika),
- Użyj polecenia
PartDesign Pad aby stworzyć bryłę prostopadłościanu,
- Narzędzie
Grubość środowiska Projekt Części sprawi, że będzie to obiekt o stałej grubości,
- Aby można było go rozłożyć, potrzebne są przerwy lub połączenia między ścianami:
- Za pomocą narzędzia
Dodaj podcięcie zetniemy wybrane narożniki,
- Polecenie
Dodaj otwarte połączenie utworzy szczeliny między sąsiednimi ścianami, które trzeba rozdzielić,
- Polecenie
Dodaj zaokrąglone zgięcie utworzy cylindryczne połączenia dla pozostałych ścian, które muszą pozostać połączone.
- Za pomocą narzędzia
Niektóre parametry będą dziedziczone z obiektu(ów) nadrzędnego, ale lepiej jest sprawdzić odpowiednie parametry na każdym etapie.
Należy teraz sprawdzić, czy powstały obiekt blaszany może zostać rozłożony (zobacz rozdział Rozłóż blaszany element poniżej).
Dodawanie kolejnych cech
Standardowe rozkładane blaszane elementy mogą być rozbudowywane:
- Użyj polecenia
Wyciągnij, aby powiększyć ściany.
- Polecenie
Dodaj ścianę doda nowe kołnierze lub obszycia w istniejącym obiekcie.
- Użyj polecenia
Dodaj podcięcie w narożniku, aby dodać lub zmienić kształt podcięć narożnych.
- Polecenie
Zagnij blachę złoży ścianę na wybranej linii, tzn. przytnie ścianę na tej linii, przeniesie odciętą stronę i połączy je cylindrycznym połączeniem.
- Użyj narzędzia
Szkic na arkuszu wytnij otwory w obiekcie zaczynając od wybranej ściany, a następnie podążając za sąsiednimi ścianami i połączeniami.
- Polecenie
Formowanie blach wytłoczy w płycie (ścianie) kształt.
- Po utworzeniu cechy Formowanie blach obiekt Arkusz blachy już nie da się rozłożyć!
Kilka narzędzi z innych środowisk pracy może być używanych do dodawania otworów lub zmiany kształtu krawędzi.
Rozłóż blaszany element
Aby rozłożyć obiekt z blachy aktywuj narzędzie Rozłóż lub
Rozłóż bezobsługowo.
Wynikiem będzie obiekt 3D z opcjonalnym szkicem konturowym zawierającym linie zgięcia.
Przykłady
Dopóki strony poradników nie są dostępne na tej wiki, istnieje strona z przykładami.





Zawiera również kilka wskazówek dotyczących własności.
Ograniczenia
- Na środowisko robocze ma wpływ problem nazewnictwa topologicznego, który jest nieodłączny dla FreeCAD. Jeśli edycja zagięcia wcześniej w historii części zmieni numerację powierzchni, wówczas kolejne zagięcia mogą zostać naruszone i zmienić powierzchnię. Jeżeli właściwości gięcia nie zostaną uszkodzone, możesz kliknąć na nim dwukrotnie, aby uzyskać okno dialogowe, w którym możesz wybrać odpowiednią powierzchnię w oknie widoku 3D i zaktualizować gięcie.
- Narzędzie Rozwiń ma pewne ograniczenia i może zawieść w pewnych skomplikowanych sytuacjach. Jeśli zawiedzie, spróbuj wybrać inną ścianę.
- Częsty przypadek awarii: należy podjąć wszelkie środki ostrożności, aby nie ciąć w zawiasach (zagięciach) ani wzdłuż powierzchni ścian, ani w kątach, ani nie robić otworów lub nacięć w kątach.
Poradniki
Arkusz blachy poradnik według meme2704
Poniższy poradnik został zaczerpnięty z poradnika PDF wspomnianego w sekcji Odnośniki internetowe.
Następujący poradnik jest odtworzony z poradnika PDF wspomnianego w sekcji Odnośniki_internetowe.
Prezentacja środowiska pracy
Po pobraniu i zainstalowaniu rozszerzenia, uruchom je.
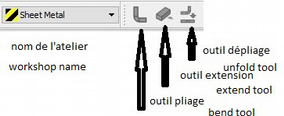
Operacja pierwsza
- Wykonaj element początkowy: użyj środowisk pracy Część lub Rysunek Roboczy, wykonaj pierwszy szkic, który będzie zawierał wszystkie otwory i cięcia, następnie wytłocz ten element do grubości arkusza.
- Pamiętaj, że krawędzie będą zawsze w dodatku, tak samo jak promienie składania.

Operacja druga
- Otwórz środowisko pracy Arkusz blachy.
- Wybierz 1 grubość krawędzi (brzegu) płyty bazowej i kliknij na narzędzie "Dodaj zaokrąglone gięcie" 90° domyślny kąt gięcia może być zmieniany w zakresie od
0do90°. - Wysokość krawędzi wynosi domyślnie 10mm, można ją edytować w zakresie od
0.1doxxxmm. - Promień gięcia jest domyślnie równy grubości, można go edytować w zakresie od
0.1doxxmm (nigdy nie należy wstawiać wartości 0). - Odstęp1, odstęp2 to odległość zagiętej krawędzi od rogu podstawy (0 akceptwalne).
- Invert domyślnie: przyjmuje wartość
Fałszskłada się do Z +,Prawdado ZReliefd przecina róg między fałdą a podstawą (nieaktywne, jeśli szczelina ma wartość = 0). - Reliefw dodaje 1 szczelina między zagięciem a krawędzią (nieaktywne, jeśli reliefd ma wartość = 0).
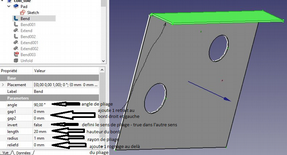
Powtórz tyle razy, ile jest boków do zgięcia.
Składanie 1 powrót z wykorzystaniem wyciągnięcia.
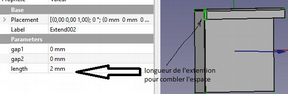
Aby dodać 1 powrót powtórz tę samą operację wybierając grubość danej krawędzi.
Aby zmniejszyć odstęp między 2 krawędziami użyj funkcji wyciągnięcia.
Wybierz grubość i określ długość do dodania.
Zwróć uwagę, że jeśli wyciągnięcie pierwszej krawędzi zostanie wykonane przed powrotem zagięcia, nie będzie brane pod uwagę, jeśli 1 identyczne zagięcie zostanie dodane do wyciągnięcia, będzie wyglądało poprawnie, ale rozkładanie nie zostanie wykonane.
Złożenie pierwsze drugiej krawędzi:
Teraz musimy rozdzielić te 2 krawędzie, w przeciwnym razie połączą się i rozkładanie nie będzie możliwe.
- Metoda pierwsza: zrobić 1 wycofanie 1 krawędzi.
- Podaj 1 wartość nieco większa niż szczelina1 (lub szczelina2), przy zerze jest jeszcze połączenie.
- Metoda druga: zrobić 1 cięcie pod kątem 45 ° patrz dalej, użyj tego narzędzia.

Rozkładanie
Wybierz jedną ścianę odniesienia (tutaj pomarańczowa) i kliknij przycisk na pasku narzędzi.
Otrzymujemy niebieską część, której wystarczy zmodyfikować wartości X, Y lub Z, aby zobaczyć ją w całości.
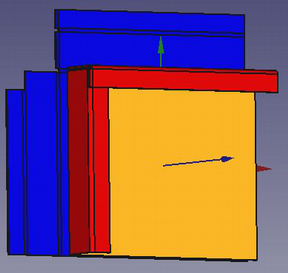
Przycięcie brzegów pod kątem 45°
Po złożeniu brzegów bez wycofania powstaje kształt.

Aby to zrobić należy dokonać podziału pod kątem 45° (lub po dwusiecznej boki są nierównej szerokości).
- Utwórz jeden nowy skit związany z częściami wspólnymi dwóch brzegów.
- Utwórz jeden powiązany ogranicznik, wybierając zewnętrzną krawędź "zawiasu".
- Narysuj jeden trójkąt, którego wierzchołek jest związany na końcu, zorientowany na jeden bok pod kątem 45°, nadaj małemu bokowi minimalną szerokość (wystarczy 0,1 mm) i wykonaj kieszeń.
Be careful not to scratch the "hinge" where the nakedness of bound the tip of the triangle at the edge of the fold line.
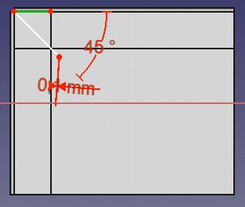
Rozkładanie
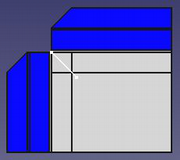
Przebijanie krawędzi i brzegów
Wykonaj odpowiednie otwory i nacięcia po zakończeniu etapu gięcia, a przed rozłożeniem.
Zawsze uważaj, aby nie "zarysować" linii zagięcia.
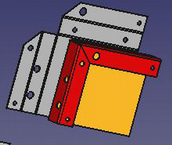
Wykonanie brzegów załamanych
Wykonaj jedno zagięcie na krawędzi strony, pod kątem 45° o długości 0,1 mm, a następnie jedno odwrotne pod kątem 45° długości przylegającego boku skrzydła, wydłużając przeciwległą stronę, będzie przechodzić nad i nie będą one łączone.

Szczególny przypadek tej samej krawędzi z przebiciami
W tym konkretnym przypadku, rozwijanie działa tylko poprzez wybranie żółtej ściany jako odniesienia.

Szczególny przypadek otworu położonego w poprzek zagięcia
Wcześniej kilkakrotnie stwierdzono, że nie jest konieczne cięcie linii składania.
Jak to zrobić?

- Wykonaj podstawę z półokrągłym otworem i wykonaj dwie połówki boków i dwie połówki zagięcia oddzielnie.
- Następnie wykonaj przedłużenie na jednym z boków o szerokości otworu minus
0,1mm, w ten sposób dwie krawędzie pozostaną rozdzielone. - Następnie na tym przedłużeniu (w kolorze zielonym) narysuj kontur cięcia i wykonaj kieszeń.
- W rezultacie otrzymujemy czerwony element powyżej, a rozkładanie działa, pozostaje linia, która wcześniej oddzielała dwie krawędzie.
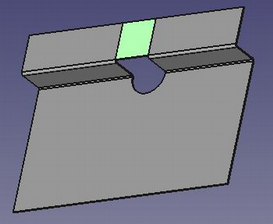
Filmy
- Eleganckie środowisko pracy obróbki blachy autorstwa Joko Engineering
Odnośniki internetowe
- Rozwinięcie blachy, oryginalna makrodefinicja, na której bazuje narzędzie Rozkładanie.
- Angielski i francuski poradnik w formacie PDF na forum FreeCAD.
- Zgłaszanie błędów/żądanie funkcji: https://github.com/shaise/FreeCAD_SheetMetal/issues.
Bibliografia
- Autor:
- Narzędzia do składania: Copyright 2015-2018 by Shai Seger
- Narzędzie do rozkładania: Copyright 2014 by Ulrich Brammer
- Licencja: GPLv3
- Kod źródłowy na githubie: https://github.com/shaise/FreeCAD_SheetMetal
Ta strona pochodzi z https://wiki.freecad.org/SheetMetal_Workbench