| Temat |
|---|
| Szkicowanie |
| Poziom trudności |
| Początkujący |
| Czas wykonania |
| 15 minut |
| Autorzy |
| Drei |
| Wersja FreeCAD |
| 0.16 lub nowszy |
| Pliki z przykładami |
| Nie dołączono |
| Zobacz również |
| - |
Wprowadzenie
Ten poradnik ma na celu zapoznanie czytelnika z podstawowym przepływem pracy w środowisku pracy Projekt Części. Czytelnik zobaczy jak tworzyć obiekty 3D na podstawie szkiców, wykonywać operacje odejmowania oraz jak powielać określone cechy we wzorze.

Wymagania
- FreeCAD w wersji v0.17 lub wyższej.
- Czytelnik ukończył poradnik Podstawy dla środowiska pracy Szkicownik
Procedura
Tworzenie geometrii 3D
Celem środowiska roboczego Projekt Części jest umożliwienie użytkownikowi tworzenia geometrii w przestrzeni 3D. W związku z tym jest ono wyposażone w narzędzia do wykorzystania szkiców i przekształcania ich w obiekty 3D.
Aby to osiągnąć, istnieją dwa narzędzia: Wyciągnij oraz
Wyciągnij przez obrót. Obok ich subtraktywnych odpowiedników (
kieszeń i
rowek) tworzą większość typowych akcji używanych przez to środowisko pracy.
- Przełącz się do środowiska produkcyjnego Projekt Części.
- Z zaznaczonym szkicem w oknie widoku drzewa, naciśnij przycisk
Zawartość, wybierz domyślną płaszczyznę XY i naciśnij przycisk OK. Szkic powinien pojawić się teraz wewnątrz zawartości.
- Wybierz
Wyciągnij wybrany szkic.
- Ustaw odległość na 5 mm
.
- Naciśnij na przycisk OK.
Innym sposobem na tworzenie geometrii 3D jest narzędzie Wyciągnij wybrany szkic przez obrót.
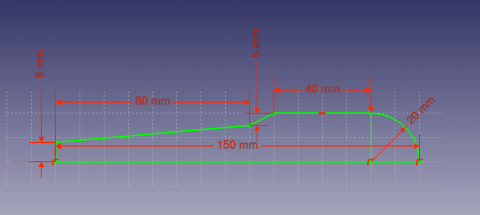
- Utwórz nową zawartość narzędziem
Projekt Części Zawartość, a następnie szkic na podstawie powyższego obrazka.
- Szkic może znajdować się na dowolnej płaszczyźnie, ale powinien przylegać do osi poziomej.
- Wybierz narzędzie
Wyciągnij wybrany szkic przez obrót.
- Ustaw parametr Oś na wartość Pozioma oś szkicu
.
- Ustaw kąt na 360°.
Cechy odejmujące
Zaczniemy od utworzenia szkicu z kształtem, który chcemy odjąć.
- Wybierz górną płaską powierzchnię "wyciągnięcia przez obrót".
- Wybierz
Utwórz nowy szkic.
- Wybierz narzędzie
Geometria zewnętrzna.
- Zbliż się do krawędzi wyciągnięcia. Łuk powinien być podświetlony.
- Wybierz łuk. W szkicu powinien zostać on wyświetlony innym kolorze.
- Utwórz sześciokąt o środku w tym samym punkcie co łuk i ustaw promień okręgu pomocniczego na 5mm.
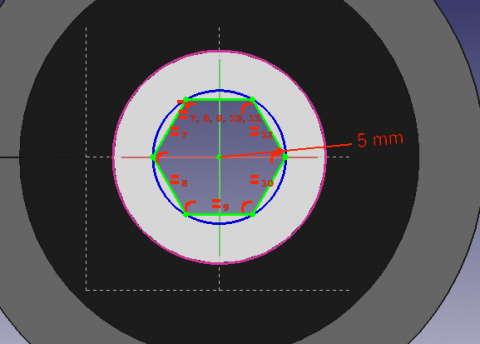
Następnie przejdziemy do zastosowania funkcji Kieszeń.
- Wybierz szkic.
- Wybierz narzędzie
. Kieszeń.
- Ustaw parametr Typ na wartość Przez wszystkie
.
Cechy tworzone wzorami
Przypomnij sobie profil wyciągany, który został utworzony na początku tego poradnika.
- Wybierz górną ścianę obiektu.
- Utwórz nowy szkic.
- Utwórz geometrię odniesienia powiązaną z górnym ramieniem figury.
- Utwórz okrąg związany ze środkiem łuku pomocniczego.
- Ustaw jego promień na 3mm.
- Przesuń szkic przez cały detal.
Zamiast tworzyć okrąg dla każdego otworu w szkicu, wprowadzimy pojęcie Cechy wzorca. Narzędzia te działają na zasadzie powielania elementu, który został już utworzony i który chcemy odtworzyć w układzie liniowym lub kołowym. Użyjemy kombinacji liniowych i biegunowych' cech wzoru symulacyjnie, aby uzyskać końcowy detal.
- W widoku drzewa wybierz element Kieszeń, który właśnie utworzyliśmy.
- Wybierz narzędzie
Utwórz cechę wielokrotnej transformacji
W oknie widoku połączonego jesteśmy teraz proszeni o wprowadzenie obiektów do Transformacji, którą chcemy uzyskać. Zauważ, że w sekcji Parametry Transformacji wielokrotnej widzimy, że FreeCAD zidentyfikował Kieszeń jako Cechę bazową, a w drugiej części okienka proszeni jesteśmy o Kliknięcie prawym przyciskiem myszy w celu wprowadzenia cech wzoru.
- Kliknij prawym przyciskiem myszy w pole.
- Wybierz pozycję Dodaj szyk liniowy.
- Ustaw opcję Kierunek' na wartość Pionowa Oś Szkicu
.
- Ustaw długość na wartość 10 mm
.
- Pozostaw liczbę wystąpień na 2
.
- Kliknij na przycisk OK.
- Kliknij prawym przyciskiem myszy ponownie w pole, aby dodać Wzór biegunowy. Zauważ, że w oknie widoku 3D został dodany wzór liniowy.
- Ustaw liczbę wystąpień na 5
.
- Kliknij dwukrotnie na przycisk OK.
Po wykonaniu tego zadania powinieneś mieć następujący wynik.
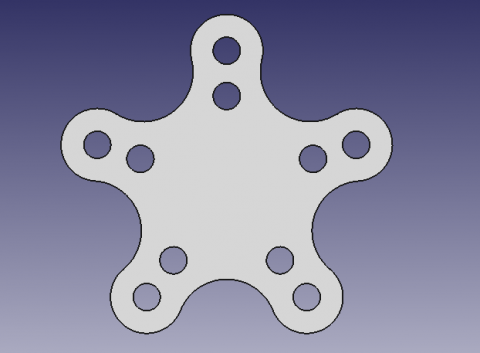
Jeśli nie, edytuj ponownie operację Transformacja wielokrotna, klikając na niej dwukrotnie w widoku drzewa. Sprawdź obie cechy wzoru, aby wykryć konieczne modyfikacje, takie jak Oś oraz czy Kierunek musi zostać odwrócony.
Zakończyliśmy teraz prezentacje podstawowego przepływu pracy dla środowiska Projekt Części.
Ta strona pochodzi z https://wiki.freecad.org/PartDesign_tutorial