| Argomento |
|---|
| Schizzo |
| Livello di difficoltà |
| Base |
| Tempo di esecuzione |
| 15 minuti |
| Autori |
| Drei |
| Versione di FreeCAD |
| 0.16 o superiore |
| Files di esempio |
| Vedere anche |
| Nessuno |
Introduzione
Questo tutorial ha lo scopo di introdurre il lettore al flusso di lavoro di base dell'ambiente PartDesign. Il lettore vedrà come creare oggetti 3D sulla base di schizzi, eseguire operazioni di sottrazione e come replicare specifiche funzioni in una schiera.

Requisiti
- FreeCAD versione 0.17 o superiore
- Il lettore abbia terminato il Tutorial base di Sketcher
Procedimento
Creare la geometria 3D
Lo scopo dell'ambiente PartDesign è quello di consentire all'utente di creare la geometria nello spazio 3D. Pertanto, esso è dotato degli strumenti adatti ad usare gli schizzi e a convertirli in oggetti 3D.
Per raggiungere questo obiettivo ci sono due funzioni fondamentali : Prisma e
Rivoluzione. Assieme alle loro controparti sottrattive (
Cavità e
Gola) esse costituiscono la maggior parte delle azioni comuni utilizzate da questo ambiente.
- Passare nell'ambiente PartDesign
- Con lo schizzo selezionato nella vista ad albero, premere
PartDesign Body, scegliere il piano XY predefinito, e premere OK. Lo schizzo dovrebbe ora apparire all'interno del Corpo.
- Selezionare
Pad
- Impostare la distanza 5 mm
- Selezionare Ok
Un altro strumento per creare la geometria 3D è Rivoluzione.
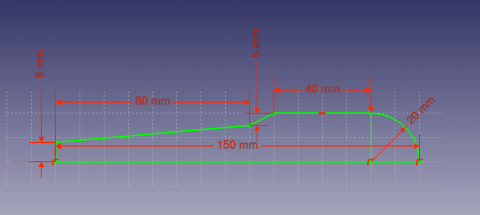
- Creare un nuovo Corpo
PartDesign Body, quindi uno schizzo basato sull'immagine precedente.
- Lo schizzo può trovarsi su qualsiasi piano, ma deve essere coincidente con l'asse orizzontale.
- Selezionare
Rivoluzione
- Impostare "Axis" su "Asse orizzontale dello schizzo"
- Impostare l'angolo a 360°
Funzioni sottrattive
Iniziare creando un disegno con la forma da sottrarre.
- Selezionare la faccia piatta superiore di Revolution
- Selezionare
Nuovo schizzo
- Selezionare
Geometria esterna
- Avvicinarsi al bordo del pad. Viene evidenziato un arco
- Selezionare l'arco. Nel disegno dovrebbe apparire un arco di un colore diverso
- Creare un esagono centrato nello stesso centro dell'arco e impostare il raggio del cerchio di riferimento a 5 mm
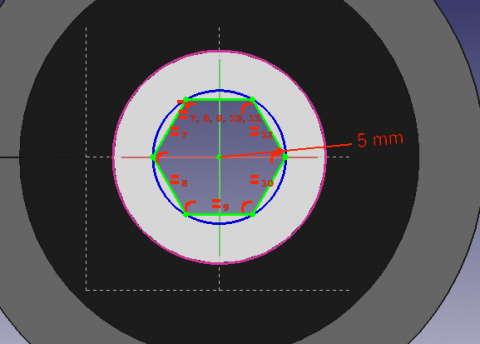
Procedere applicando una funzione Cavità.
- Selezionare lo schizzo
- Selezionare
Tasca
- Impostare la lunghezza Attraversa tutto
Le funzioni Serie
Richiamare il profilo estruso che è stato creato all'inizio del tutorial.
- Selezionare la faccia superiore dell'oggetto
- Creare un nuovo schizzo
- Creare una geometria di riferimento collegata alla parte superiore della figura
- Creare un cerchio vincolato al centro dell'arco di riferimento
- Impostare il suo raggio a 3 mm
- Scavare (Pocket) lo schizzo attraverso tutto il pezzo
Invece di creare un cerchio per ogni foro nello schizzo, introduciamo il concetto di Pattern Features (Schiera di funzioni). Questi strumenti funzionano replicando una funzione che è già stata creata nel pezzo e che si vuole riprodurre in una disposizione lineare o circolare. Utilizzeremo una combinazione di schiere Lineari e Polari simulativamente per ottenere il pezzo finale.
- Nella vista ad albero selezionare la funzione Tasca appena creata.
- Selezionare
MultiTrasformazione di PartDesign
Nella Vista combinata viene chiesto di introdurre le trasformazioni che si desiderano. Si noti che nel menu dei parametri di MultiTransform si vede che FreeCAD ha identificato la Pocket come funzionalità originale e una seconda casella chiede di fare clic con il tasto destro per introdurre le funzionalità del modello.
- Fare clic con il pulsante destro del mouse sulla casella
- Selezionare Add Linear Pattern
- Impostare la Direction in Vertical Sketch Axis
- Impostare la lunghezza su 10 mm
- Lasciare le occorrenze a 2
- Cliccare OK
- Fare nuovamente clic sulla casella per aggiungere un Polar Pattern . Notare che nella visualizzazione 3D ora è stata aggiunta la schiera lineare.
- Impostare le occorrenze a 5
- Fare due volte clic su OK
Dopo aver completato questa attività, si dovrebbe avere il seguente risultato.
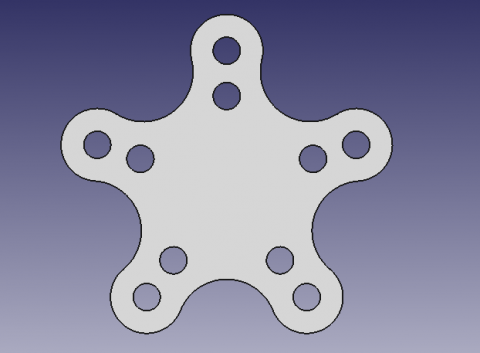
In caso contrario, modificare l'operazione di MultiTransformazione facendo doppio clic su di essa nella visualizzazione di albero. Controllare entrambe le funzioni del modello per rilevare le modifiche necessarie, come l'asse o se la direzione deve essere invertita.
A questo punto il flusso di lavoro di base per il Modulo PartDesign è terminato.
Questa pagina è recuperata da https://wiki.freecad.org/PartDesign_tutorial