- Introduction
- Découvrir FreeCAD
- Travailler avec FreeCAD
- Tous les ateliers en un coup d'œil
- Modélisation traditionnelle, mode CSG
- Dessin 2D traditionnel
- Modélisation pour la conception de produits
- Préparation de modèles pour l'impression 3D
- Génération de dessins 2D
- Modélisation BIM
- Utilisation de feuilles de calcul
- Création d'analyses FEM
- Création de rendus réalistes
- Programmation Python
- La communauté
Lorsque votre modèle ne peut pas être imprimé ou fraisé directement par une machine, par exemple s'il est trop grand (un bâtiment) ou qu'il nécessite un assemblage manuel une fois les pièces prêtes, vous devrez généralement expliquer à une autre personne comment le faire. Dans les domaines techniques (ingénierie, architecture, etc.), cela se fait généralement avec des dessins. Les dessins sont remis à la personne responsable de l'assemblage du produit final et vous expliquent comment procéder.
Les exemples typiques sont les instructions Ikea, les dessins d'architecture (Dessins d'architecture) et les plans (blueprints). Ces dessins contiennent généralement non seulement le dessin lui-même, mais aussi de nombreuses annotations, telles que les textes, dimensions, chiffres, symboles qui aideront les autres à comprendre ce qui doit être fait et comment.
Dans FreeCAD, l'atelier chargé de faire de tels dessins est l’ Atelier TechDraw.
L’atelier TechDraw vous permet de créer des feuilles, qui peuvent être vides ou utiliser un TechDraw Modèle pour avoir déjà une série d'éléments sur la feuille, comme des bordures et un titre. Sur ces feuilles, vous pouvez ensuite placer des vues des objets 3D que vous avez modélisés précédemment et configurer la façon dont ces vues apparaîtront sur la feuille. Vous pouvez également placer toutes sortes d'annotations sur la feuille, telles que les dimensions, les textes et autres symboles couramment utilisés dans les dessins techniques.
Les feuilles de dessin, une fois complétées, peuvent être imprimées ou exportées sous forme de fichiers SVG, PDF ou DXF.
Dans l'exercice suivant, nous verrons comment créer un dessin simple d'un modèle de chaise trouvé dans la bibliothèque FreeCAD (Industrial Design → Chairs → IkeaLikeChair). La bibliothèque FreeCAD peut facilement être ajoutée à votre installation FreeCAD (reportez-vous au chapitre de ce Manuel : Installation), ou vous pouvez télécharger simplement le modèle à partir de la page Web de la bibliothèque ou via le lien direct fourni au bas de ce chapitre.

- Chargez le fichier IkeaLikeChair à partir de la bibliothèque. Vous pouvez choisir entre la version .FCStd, qui chargera l'historique de la modélisation complète, ou la version .step, qui ne créera qu'un seul Objet, sans l'historique. Comme nous n'aurons plus besoin de modéliser maintenant, il est préférable de choisir la version .step, car le fichier sera plus facile à manipuler.
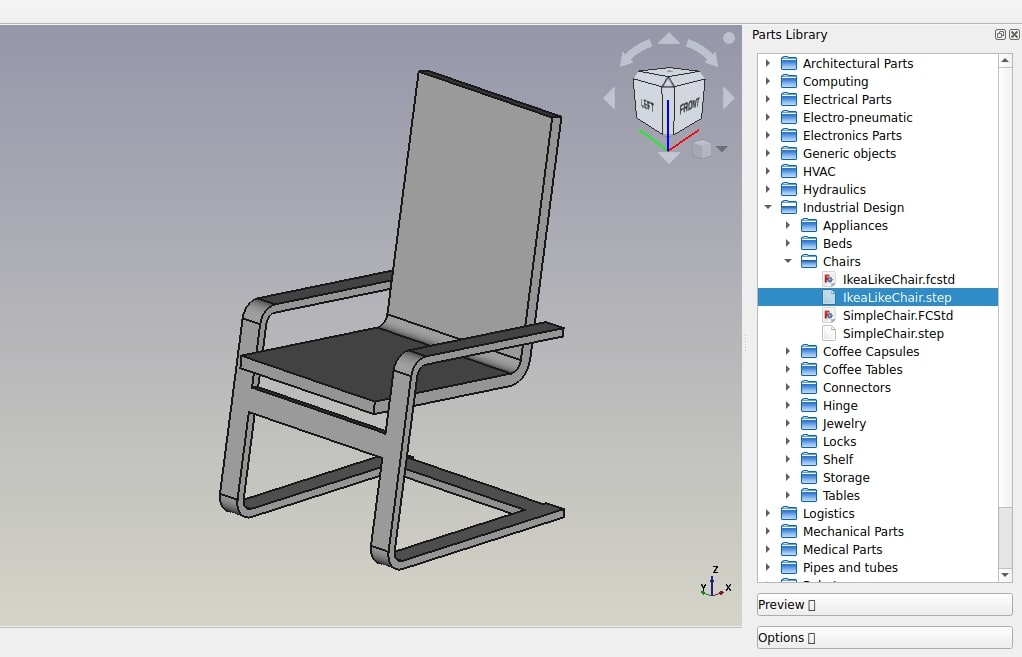
- Passer à l’
atelier TechDraw
- Appuyez sur le bouton
TechDraw Page à partir d'un modèle.
- Sélectionnez le modèle A4_Portrait_ISO7200TD. Un nouvel onglet s'ouvrira dans votre fenêtre FreeCAD montrant la nouvelle page.
- Dans la vue en arborescence (ou dans l'onglet modèle), sélectionnez le modèle de chaise. Il sera très probablement nommé quelque chose comme "Open CASCADE STEP translator."
- Appuyez sur le bouton
TechDraw Vue.
- Un objet Vue sera créé sur notre page. Sélectionnez l'objet Vue dans l'arborescence puis donnez à la vue les propriétés dans l'onglet de données de la vue combinée:
- Sous la catégorie Base:
- X: 70 mm
- Y: 120 mm
- Rotation : 0
- Échelle : 0,1
- Sous la catégorie Projection (appuyez sur la flèche déroulante pour modifier individuellement les composants x, y et z de ces propriétés):
- Direction : [0 0 1]
- XDirection : [0 -1 0] (changez d'abord le champ y, puis le champ x)
- Sous la catégorie Base:
- Nous avons maintenant une belle vue de dessus de notre chaise. Appuyez sur le bouton
TechDraw Bascule des cadres pour désactiver les cadres, étiquettes et sommets de vue.
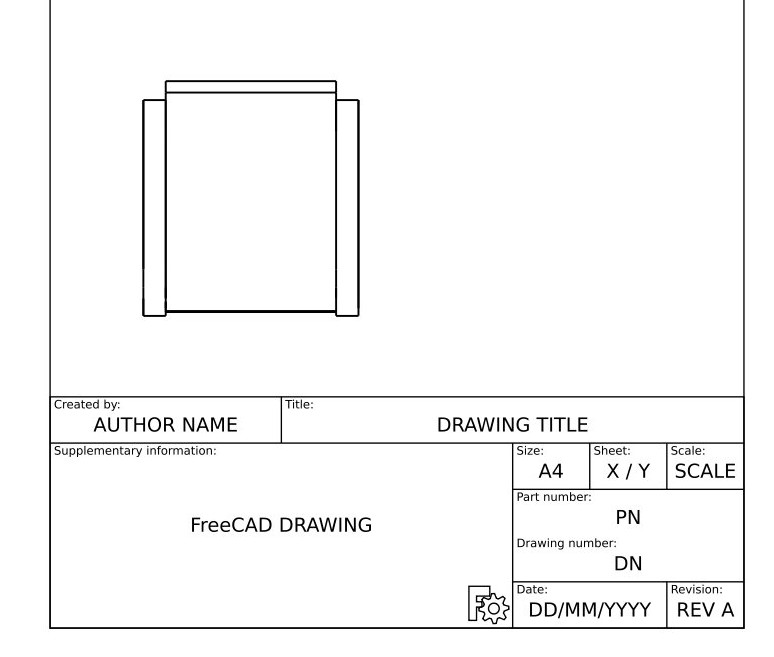
- Répétez l'opération deux fois pour créer deux autres vues. Nous allons définir leurs valeurs X et Y, qui indiquent la position de la vue sur la page, afin de les distinguer de la vue de dessus, et leur orientation, pour créer différentes orientations de vue. Donnez à chaque nouvelle vue les propriétés suivantes :
- View001 (vue de face) : X: 70, Y: 220, Scale: 0.1, Rotation: 0, Direction: (-1,0,0), XDirection: (0,-1,0)
- View002 (vue latérale) : X: 150, Y: 220, Scale: 0.1, Rotation: 0, Direction: (0,-1,0), XDirection: (1,0,0)
- Nous obtenons alors la page suivante :
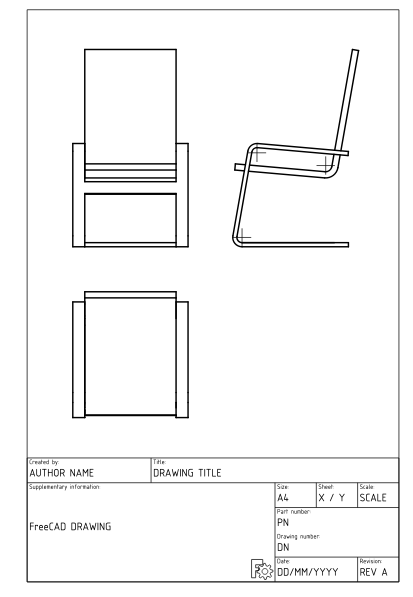
- Notez qu'il peut y avoir des moyens plus faciles d'obtenir les vues que vous souhaitez. Vous pouvez simplement faire pivoter la vue 3D de votre modèle, et une fois que vous avez la vue souhaitée, sélectionnez le modèle dans l'arborescence et appuyez sur
Nouvelle Vue. Cela insérera automatiquement une vue avec les propriétés de rotation et de direction souhaitées. Vous pouvez également utiliser l'outil
TechDraw Groupe de projection.
- Nous pouvons modifier l'aspect de nos vues si nous le voulons, par exemple, nous pouvons changer leur propriété Line Width (Largeur de ligne) (sous l'onglet Vue dans la vue combinée) à 0,5.
Nous allons maintenant placer des dimensions et des indications sur notre dessin. Il existe deux façons d'ajouter des cotes à un modèle: l'une consiste à placer les cotes à l'intérieur du modèle 3D, à l'aide de l'outil Draft Dimension de l'atelier Draft puis en plaçant une vue de ces dimensions sur notre feuille avec l'outil
TechDraw Vue Draft. L'autre consiste à faire les choses directement sur la feuille TechDraw. Nous utiliserons cette dernière méthode.
- Appuyez sur le bouton
pour activer les sommets.
- Utilisez Ctrl + Clic gauche de la souris pour sélectionner les deux sommets entre lesquels vous souhaitez mesurer la distance.
- Appuyez sur le bouton
TechDraw Cote de longueur.
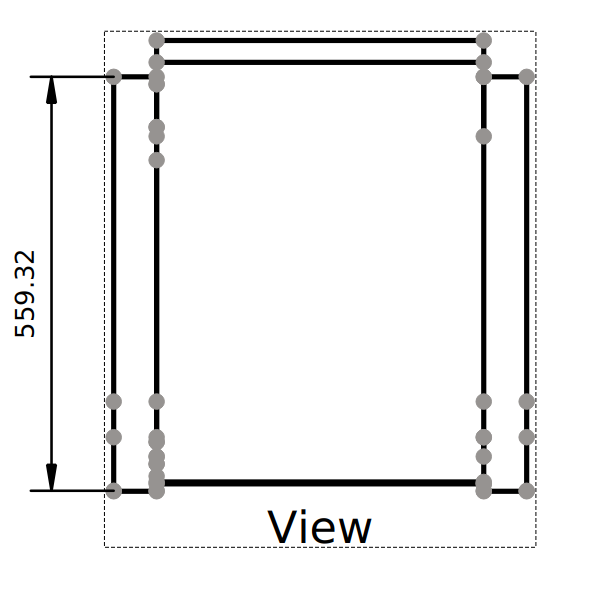
- Répétez l'opération jusqu'à ce que toutes les dimensions que vous souhaitez indiquer soient placées. Utilisez les outils
TechDraw Cote verticale et
TechDraw Cote horizontale le cas échéant.
- Prenez une minute pour regarder les propriétés de l'objet Dimension dans la vue combinée.
- Veuillez noter que si vous dimensionnez une vue axonométrique (par exemple, une vue isométrique) au lieu d'une vue multiview (par exemple, vue de face) comme nous l'avons fait ici, vous devrez utiliser l'outil
TechDraw Lier une dimension pour obtenir une dimension précise.
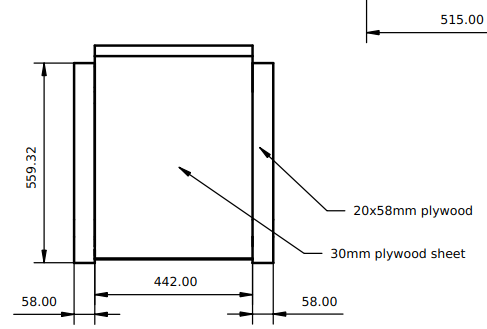
- Nous allons maintenant placer les deux légendes de l'image ci-dessus, en utilisant l'outil
TechDraw Infobulle.
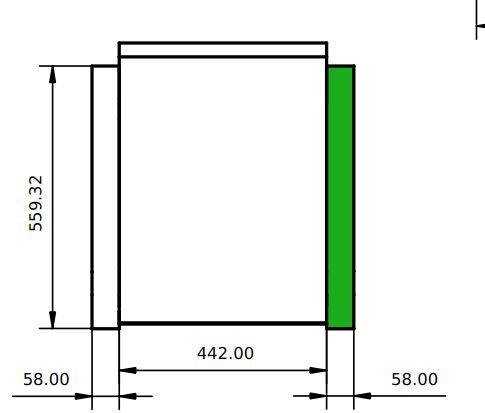
- En regardant la page dans la vue 3D, sélectionnez la vue à laquelle le ballon sera attaché comme indiqué dans l'image ci-dessus.
- Appuyez sur le bouton
Infobulle.
- Le curseur est maintenant affiché sous forme d'icône de l'infobulle. Cliquez sur la page pour placer l'origine de l'infobulle à la position souhaitée.
- L'infobulle peut être déplacée vers la position souhaitée.
- Modifiez les propriétés de l'infobulle en double-cliquant sur l'étiquette de l'infobulle ou sur l'objet de l'infobulle dans la vue en arborescence. Cela ouvrira la boîte de dialogue de l'infobulle. Définissez le champ Valeur sur le texte souhaité et modifiez la sélection du menu déroulant Symbole sur Aucun.
- Appuyez sur OK.
- Répétez l'opération pour la deuxième légende.
- Nous allons maintenant remplir le bloc de titre de la feuille.
- Assurez-vous que les cadres de vue, les étiquettes et les sommets sont visibles. Sinon, appuyez sur le bouton
Bascule.
- Modifiez le texte dans chaque section du bloc de titre de la feuille en cliquant sur le petit carré vert à gauche du texte.
- Assurez-vous que les cadres de vue, les étiquettes et les sommets sont visibles. Sinon, appuyez sur le bouton
Notre page peut maintenant être exportée au format SVG pour être plus développée dans des applications graphiques comme Inkscape ou au format DXF. Sélectionnez la page dans la vue en arborescence puis sélectionnez le menu Fichier → Exporter. Le format DXF est importable dans presque toutes les applications de CAO 2D existantes. Les pages TechDraw peuvent également être directement imprimées ou exportées au format PDF.
Téléchargements
- Le fichier créé lors de cet exercice: drawing.FCStd
- La feuille SVG produite à partir de ce fichier: drawing.svg
Lire plus d'informations
- Atelier TechDraw
- TechDraw Comment créer un modèle
- Tutoriel d'introduction à TechDraw
- La bibliothèque FreeCAD
- Inkscape
Regarder les tutoriels
Cette page est extraite de https://wiki.freecad.org/Manual:Generating_2D_drawings