|
|
| Emplacement du menu |
|---|
| TechDraw → Vues de Techdraw → Insérer une vue |
| Ateliers |
| TechDraw |
| Raccourci par défaut |
| Aucun |
| Introduit dans la version |
| - |
| Voir aussi |
| TechDraw Projection de groupe, TechDraw Vue d'un objet Spreadsheet, TechDraw Vue d'un objet Arch, TechDraw Symbole, TechDraw Image |
Description
L'outil TechDraw Vue ajoute une représentation d'un ou plusieurs objets à une page de dessin. introduit dans la version 1.0: il peut créer un élément de groupe de projection (une seule vue), un groupe de projection, une vue de Spreadsheet, une vue de Arch, un symbole ou une vue d'une image.
Jusqu'à la version 0.21 et précédentes, l'outil ne pouvait créer qu'une vue de Part, très similaire à un élément de groupe de projection.
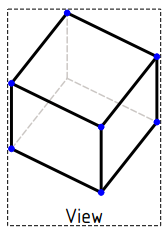
Vue d'une boîte pleine avec des lignes cachées
Utilisation Groupe de projection d'élément et Groupe de projection
- Vous pouvez faire pivoter la vue 3D. La direction de la caméra dans la vue 3D peut être utilisée pour définir la direction de projection de la vue principale.
- Sélectionnez un ou plusieurs objets avec une propriété DonnéesShape dans la vue 3D ou la vue en arborescence. Vous pouvez également sélectionner des Std Parts ou des Std Groupes qui contiennent de tels objets. Lors de la sélection dans la vue 3D, la première face sélectionnée peut être utilisée pour définir la direction de projection de la vue primaire. Ne sélectionnez pas d'objets en choisissant une face dans la vue 3D si vous souhaitez utiliser la direction en cours de la caméra.
- S'il y a plusieurs pages de dessin dans le document : vous pouvez ajouter la page souhaitée à la sélection en la sélectionnant dans la vue en arborescence.
- Il y a plusieurs façons de lancer l'outil :
- Appuyez sur le
Insérer une vue.
- Sélectionnez l'option TechDraw → Vues de Techdraw →
Insérer une vue du menu.
- Appuyez sur le
- S'il y a plusieurs pages de dessin dans le document, et si aucune page n'est affichée dans la zone de vue principale et que vous n'avez pas encore sélectionné de page, la fenêtre de dialogue Sélecteur de pages s'ouvre :
- Sélectionnez la page souhaitée.
- Appuyez sur le bouton OK.
- Le panneau de tâches Vue de l'objet s'ouvre. introduit dans la version 1.0
- Vous pouvez ajuster les paramètres :
- Échelle : sélectionnez
Feuille,AutomatiqueouPersonnalisée. Si la dernière option est sélectionnée, entrez le numérateur et le dénominateur de l'échelle. - Direction : utilisez les boutons disponibles pour ajuster la direction de projection et la rotation de la vue primaire :
- Le bouton [#.## #.## #.##] au centre indique la direction de projection actuelle. La valeur initiale dépend de la préférence Utiliser la direction de la caméra 3D. Appuyez sur le bouton pour ajuster la direction de la vue et la rotation manuellement.
- Appuyez sur le bouton
,
,
ou
pour faire pivoter la direction de projection de 90° autour de l'axe horizontal ou vertical de la vue.
- Appuyez sur le bouton
ou
pour faire pivoter la vue de 90° autour de la direction de projection.
- Appuyez sur le bouton
pour définir la direction de projection de la vue principale sur la vue standard Vue de face.
- Appuyez sur le bouton
pour la définir sur la première face sélectionnée, si disponible, ou sinon sur la direction actuelle de la caméra.
- Projections secondaires : vous pouvez crée des projections secondaires en plus de la vue principale. Au moins une projection secondaire doit être spécifiée pour que toutes les commandes de cette section soient affichées.
- Échelle : sélectionnez
- Après avoir modifié certains paramètres, il peut être nécessaire d'appuyer sur le bouton Appliquer pour mettre à jour la (les) vue(s).
- Appuyez sur le bouton OK.
- Un groupe de projection d'un élément ou, s'il y a une ou plusieurs projections secondaires, un groupe de projection est inséré.

Panneau des tâches Vue de l'objet
Utilisation pour d'autres types de vues
- Vous pouvez sélectionner une feuille de calcul dans la vue en arborescence ou un Arch Plan de coupe dans la vue 3D ou la vue en arborescence.
- Suivez les étapes 3, 4 et 5 comme expliqué ci-dessus.
- Si vous n'avez pas sélectionné une feuille de calcul ou un plan de coupe de Arch :
- Une fenêtre de dialogue d'avertissement s'ouvre :
- Cochez la case Ne plus afficher ce message pour éviter cette fenêtre de dialogue à l'avenir.
- Appuyez sur le bouton OK.
- Un navigateur de fichiers s'ouvre.
- Sélectionnez un fichier SVG ou un fichier image.
- Une vue de Spreadsheet, une vue de Arch, un symbole ou une image est inséré.
- Dans le cas d'une vue de feuille de calcul : ajustez la plage de cellules de la vue en modifiant ses propriétés DonnéesCell Start et DonnéesCell End.
- Dans le cas d'un symbole ou d'une image : vous pouvez modifier sa propriété DonnéesScale pour ajuster sa taille.
Propriétés Vue de Part
Voir aussi : Éditeur de propriétés
Une vue de Part, en fait un objet TechDraw::DrawViewPart, a les propriétés suivantes :
Données
Base
- DonnéesX (
Distance) : position horizontale de la vue sur la page. (1) - DonnéesY (
Distance) : position verticale de la vue sur la page. (1) - DonnéesLock Position (
Bool) : empêche les vues d'être déplacées dans l'interface graphique si mis àtrue. La vue peut toujours être déplacée en modifiant les propriétés X,Y. (1) - DonnéesRotation (
Angle) : rotation dans le sens inverse des aiguilles d'une montre de la vue sur la page en degrés. (1) - DonnéesScale Type (
Enumeration) : type d'échelle. Options : (1)Page: utilise le paramètre d'échelle de la page standard.Automatic: adapte la vue à la page.Custom: utilise l'échelle définie par DonnéesScale.
- DonnéesScale (
FloatConstant) : la vue sera rendue sur la page dans un rapport échelle:1 par rapport à la source. (1) - DonnéesCaption (
String) : légende de texte courte optionnelle. (1)
Cosmetics
- Données (Hidden)Cosmetic Vertexes (
TechDraw::PropertyCosmeticVertexList) - Données (Hidden)Cosmetic Edges (
TechDraw::PropertyCosmeticEdgeList) - Données (Hidden)Center Lines (
TechDraw::PropertyCenterLineList) - Données (Hidden)Geom Formats (
TechDraw::PropertyGeomFormatList)
HLR Parameters
- DonnéesCoarse View (
Bool) : sitrue, TechDraw utilisera une approximation polygonale pour calculer la géométrie du dessin. Sifalse, TechDraw utilisera un algorithme de précision. CoarseView peut être beaucoup plus rapide pour les modèles complexes. La qualité du dessin est réduite, car chaque courbe est approximée comme une série de segments de ligne courts. Les sommets ne sont pas affichés dans CoarseView, car chaque segment court entraînerait la création de deux nouveaux sommets et l'affichage devient encombré. Les dimensions linéaires peuvent être ajoutées à une CoarseView, mais il est peu probable qu'elles soient utiles. - DonnéesSmooth Visible (
Bool) : active/désactive des lignes lisses visibles. - DonnéesSeam Visible (
Bool) : active/désactive des lignes de couture visibles. - DonnéesIso Visible (
Bool) : active/désactive des lignes isométriques (u,v) visibles. - DonnéesHard Hidden (
Bool) : active/désactive des lignes cachées. - DonnéesSmooth Hidden (
Bool) : active/désactive des lignes cachées lisses. - DonnéesSeam Hidden (
Bool) : active/désactive des lignes de couture cachées. - DonnéesIso Hidden (
Bool) : active/désactive des lignes isométriques (u,v) cachées. - DonnéesIso Count (
Integer) : nombre de lignes isométriques (u,v) à dessiner sur chaque face. - DonnéesScrub Count (
Integer) : le nombre de fois que FreeCAD doit essayer de nettoyer le résultat des lignes cachées supprimées. introduit dans la version 0.21
Projection
- DonnéesSource (
LinkList) : liens vers les objets dessinables à représenter. - DonnéesXSource (
XLLinkList) : liens vers les objets dessinables dans un fichier externe. - DonnéesDirection (
Vector) : ce vecteur contrôle la direction depuis laquelle vous regardez l'objet. +X est la droite, -X est la gauche, +Y est l'arrière, -Y est l'avant (regardant dans l'écran), +Z est le haut et -Z est le bas. Ainsi, une vue de face est (0,-1,0) et une vue isométrique est (1,-1,1). - DonnéesXDirection (
Vector) : ce vecteur contrôle la rotation de la vue autour de la direction. - DonnéesPerspective (
Bool) :truepour une projection en perspective,falsepour une projection orthogonale. - DonnéesFocus (
Distance) : distance entre le plan de la caméra et le plan de projection pour les projections en perspective. Doit être ajustée pour s'adapter à l'objet. Trop loin et la perspective est perdue, trop près et l'objet est déformé.
Vue
Base
- VueKeep Label (
Bool) : toujours afficher l'étiquette de la vue sitrue. (1) - VueStack Order (
Integer) : sur ou sous le niveau d'empilement par rapport aux autres vues. (1) introduit dans la version 0.21
Broken View
- VueBreak Line Style (
Enumeration) : définit le style de la ligne de rupture, quand cela est possible. introduit dans la version 1.0 - VueBreak Line Type (
Enumeration) : ajuste le type de représentation de la ligne de rupture sur les vues interrompues, quand cela est possible :None,ZigZagorSimple. introduit dans la version 1.0
Decoration
- VueArc Center Marks (
Bool) : active/désactive des marques centrales d'arc de cercle. - VueCenter Scale (
Float) : ajustement de la taille des marques centrales d'arc de cercle, si activé. - VueHoriz Center Line (
Bool) : affiche une ligne centrale horizontale dans la vue. - VueShow All Edges (
Bool) : affiche temporairement les lignes invisibles. - VueVert Center Line (
Bool) : affiche une ligne centrale verticale dans la vue.
Faces
- VueFace Color (
Color) : définit la couleur des faces. introduit dans la version 1.0 - VueFace Transparency (
Percent) : définit la transparence des faces. introduit dans la version 1.0
Highlight
- VueHighlight Adjust (
Float) : ajuste la rotation de la mise en évidence du détail, le cas échéant. - VueHighlight Line Color (
Color) : définit la couleur de la ligne de surbrillance, le cas échéant. - VueHighlight Line Style (
Enumeration) : définit le style de la ligne de mise en évidence, le cas échéant.
Lines
- VueExtra Width (
Length) : pas encore implémenté. - VueHidden Width (
Length) : épaisseur des lignes cachées, si elles sont activées. - VueIso Width (
Length) : épaisseur des lignes de surface isométriques (u,v) et des lignes de dimension. - VueLine Width (
Length) : épaisseur des lignes visibles. Voir Groupe de lignes.
Section Line
- VueInclude Cut Line (
Bool) : affiche/masque la ligne de coupe de la section, quand cela est possible. introduit dans la version 1.0 - VueSection Line Color (
Color) : définit la couleur de la ligne de la section, quand cela est possible. - VueSection Line Marks (
Bool) : affiche/masque les marques aux changements de direction pour la section complexe, quand cela est possible. introduced in 0.21 - VueSection Line Style (
Enumeration) : définit le style de ligne de la section, quand cela est possible. - VueShow Section Line (
Bool) : affiche/masque la ligne de section, quand cela est possible.
(1) ces propriétés sont communes à tous les types de vues.
Propriétés Groupe de projection d'un élément
Voir aussi : Éditeur de propriétés
Une groupe de projection d'un élément, en fait un objet TechDraw::DrawProjGroupItem, est dérivée d'une vue de Part et hérite de toutes ses propriétés. Il possède également les propriétés supplémentaires suivantes :
Données
Base
- DonnéesType (
Enumeration) : le type de vue (Front,Left, etc.). - DonnéesRotation Vector (
Vector) : déclassé, utilisez DonnéesXDirection à la place.
Propriétés Groupe de projection
Voir TechDraw Groupe de projections.
Propriétés Vue de Spreadsheet
Voir TechDraw Vue de Spreadsheet.
Propriétés Vue de Arch
Voir TechDraw Vue de Arch.
Propriétés Symbole
Voir TechDraw Symbole.
Propriétés Vue d'une image
Voir TechDraw Image.
Script
Voir aussi : Autogenerated API documentation et Débuter avec les scripts.
Une vue de Part peut être crée à partir de macros et de la console Python en utilisant la fonction suivante :
import FreeCAD as App
doc = App.ActiveDocument
box = doc.addObject("Part::Box", "Box")
page = doc.addObject("TechDraw::DrawPage", "Page")
template = doc.addObject("TechDraw::DrawSVGTemplate", "Template")
template.Template = App.getResourceDir() + "Mod/TechDraw/Templates/A4_LandscapeTD.svg"
page.Template = template
# Toggle the visibility of the page to ensure its width and height are updated (hack):
page.Visibility = False
page.Visibility = True
view = doc.addObject("TechDraw::DrawViewPart", "View")
page.addView(view)
view.Source = [box]
view.Direction = (0, 0, 1)
view.X = page.PageWidth / 2
view.Y = page.PageHeight / 2
doc.recompute()
Cette page est extraite de https://wiki.freecad.org/TechDraw_View