|
|
| Menüeintrag |
|---|
| TechDraw→ TechDraw Ansichten → Ansicht einfügen |
| Arbeitsbereich |
| TechDraw |
| Standardtastenkürzel |
| Keiner |
| Eingeführt in Version |
| - |
| Siehe auch |
| TechDraw Ansichtengruppe, TechDraw Tabellenansicht, TechDraw ArchAnsicht, TechDraw Symbol, TechDraw Bild |
Beschreibung
Das Werkzeug TechDraw Ansicht fügt eine Darstellung eines oder mehrerer Objekte einer Zeichnungsseite hinzu. eingeführt in 1.0: Es kann Elemente einer Ansichtengruppe (einzelne Ansichten), eine Ansichtengruppe, eine Tabellenansicht, eine Arch-Ansicht, ein Symbol oder eine Bildansicht erstellen.
In 0.21 und davor kann das Werkzeug nur eine Bauteilansicht erstellen, die einem Element der Ansichtengruppe sehr ähnlich ist.
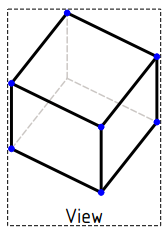
Ansicht eines Würfel-Volmenkörpers mit verdeckten Kanten
Anwendung der Elemente einer Ansichtengruppe und der Ansichtengruppe
- Wahlweise die 3D-Ansicht ausrichten. Die Richtung der Kamera in der 3D-Ansicht kann zum Festlegen der Projektionsrichtung der primären Ansicht eingesetzt werden.
- Ein oder mehrere Objekte mit einer Daten-EigenschaftShape in der 3D-Ansicht oder der Baumansicht auswählen. Es können auch Std Parts oder Std Gruppen ausgewählt werden, die solche Objekte enthalten. Wird in der 3D-Ansicht ausgewählt, kann die erste ausgewählte Fläche zum Festlegen der Projektionsrichtung der primären Ansicht eingesetzt werden. Es sollte kein Objekt in der 3D-Ansicht ausgewählt werden, wenn die aktuelle Kameraausrichtung verwendet werden soll.
- Wenn mehrere Zeichnungsblätter im Dokument vorhanden sind: Wahlweise das gewünschte Zeichnungsblatt durch Auswählen in der Baumansicht zur Auswahl hinzufügen.
- Es gibt mehrere Möglichkeiten das Werkzeug aufzurufen:
- Die Schaltfläche
Ansicht einfügen drücken.
- Den Menüeintrag TechDraw → TechDraw Ansichten →
Ansicht einfügen auswählen.
- Die Schaltfläche
- Wenn mehrere Zeichnungsblätter im Dokument vorhanden sind und kein Blatt im Hauptansichtsbereich angezeigt wird und außerdem noch kein Blatt aktiviert wurde, wird das Dialogfeld Blattauswahl geöffnet:
- Das gewünschte Zeichnungsblatt auswählen.
- Die Schaltfläche OK drücken.
- Das Aufgaben-Fenster Ansichtengruppe wird geöffnet. eingeführt in 1.0
- Wahlweise die Parameter anpassen:
- Skalieren:
Seite,AutomatischoderBenutzerdefiniertauswählen. Wurde die letzte Möglichkeit ausgewählt: Zähler und Nenner des Maßstabs eingeben. - Richtung: Mit den zur Verfügung stehenden Schaltflächen die Projektionsrichtung einstellen und die primäre Ansicht drehen:
- Die Schaltfläche [#.## #.## #.##] in der Mitte zeigt die aktuelle Projektionsrichtung an. Die anfänglichen Werte hängen von der Voreinstellung 3D-Kamerarichtung verwenden ab. Die Schaltfläche drücken, um Ausrichtung und Drehung der Ansicht manuell einzustellen.
- Die Schaltfläche
,
,
oder
drücken, um die Projektionsrichtung in 90°-Schritten um die horizontale bzw. vertikale Achse der Ansicht zu drehen.
- Die Schaltfläche
oder
drücken, um die Ansicht in 90°-Schritten um die Projektionsrichtung zu drehen.
- Die Schaltfläche
drücken, um die Projektionsrichtung der primären Ansicht auf die normale Vorderansicht einzustellen.
- Die Schaltfläche
drücken, um die Projektionsrichtung auf die zuerst ausgewählte Fläche auszurichten, falls möglich, oder andernfalls entsprechend der aktuellen Kameraausrichtung.
- Sekundäre Ansichten: Wahlweise sekundäre Ansichten zusätzlich zu der Primären Ansicht erstellen. Es muss wenigstens eine sekundäre Ansicht aktiviert werden, damit alle Bedienelemente für diesen Bereich angezeigt werden.
- Skalieren:
- Wurden einige Parameter geändert, kann es erforderlich sein, die Schaltfläche Anwenden zu drücken, um die Ansicht(en) zu aktualisieren.
- Die Schaltfläche OK drücken.
- Ein Element der Ansichtengruppe wird eingefügt oder, wenn es eine oder mehrere sekundäre Ansichten gibt, eine Ansichtengruppe.

Ansicht-Fenster Bauteilansicht
Anwendung der anderen Ansichtsarten
- Wahlweise eine Kalkulationstabelle in der Baumansicht oder eine Arch-Schnittebene in der 3D-Ansicht oder der Baumansicht auswählen.
- Die Schritte 3, 4 und 5 durchführen, wie oben beschrieben.
- Wurde noch keine Tabelle oder Arch-Schnittebene ausgewählt:
- Ein warnendes Dialogfenster wird geöffnet.
- Die Checkbox Do not show this message again aktivieren, um dieses Dialogfenster in Zukunft zu vermeiden.
- Die Schaltfläche OK drücken.
- Ein Datei-Browser wird geöffnet.
- Eine SVG- oder Bilddatei auswählen.
- Eine Tabellenansicht, eine Arch-Ansicht, ein Symbol oder eine Bildansicht wird eingefügt.
- Im Falle einer Tabellenansicht: Den Bereich der Zellen einstellen; hierfür ihre Daten-EigenschaftCell Start und Daten-EigenschaftCell End anpassen.
- Im Falle eines Symbols oder einer Bildansicht: Wahlweise die Daten-EigenschaftScale anpassen, um die Größe einzustellen.
Eigenschaften der Bauteilansicht
Siehe auch: Eigenschafteneditor.
Eine Bauteilansicht, oder formal ein TechDraw::DrawViewPart-Objekt, besitzt die folgenden Eigenschaften:
Daten
Basis
- Daten-EigenschaftX (
Distance): Die horizontale Position der Ansicht auf der Seite. (1) - Daten-EigenschaftY (
Distance): Die vertikale Position der Ansicht auf der Seite. (1) - Daten-EigenschaftLock Position (
Bool): Ist der Wert auftruegesetzt, wird verhindert, dass Ansichten mit der Benutzerschnittstelle (GUI) bewegt werden können. Die Ansicht kann weiterhin durch Ändern der X- und Y-Eigenschaften bewegt werden. (1) - Daten-EigenschaftRotation (
Angle): Drehung der Ansicht auf dem Zeichnungsblatt gegen den Uhrzeigersinn in Grad. (1) - Daten-EigenschaftScale Type (
Enumeration): Die Art der Skalierung. Optionen: (1)Seite: Verwendet die Maßstabseinestellung des Zeichnungsblattes.Automatisch: Passt die Ansicht an die Blattgröße an.Benutzerdefiniert: Verwendet den in der Daten-EigenschaftScale definierten Maßstab.
- Daten-EigenschaftScale (
FloatConstant): Die Ansicht wird auf dem Zeichnungsblatt im Verhältnis Scale:1 zur Quelle gerendert. (1) - Daten-EigenschaftCaption (
String): Optionale kurze Textunterschrift. (1)
Cosmetics
- Daten-Eigenschaft (versteckt)Cosmetic Vertexes (
TechDraw::PropertyCosmeticVertexList) - Daten-Eigenschaft (versteckt)Cosmetic Edges (
TechDraw::PropertyCosmeticEdgeList) - Daten-Eigenschaft (versteckt)Center Lines (
TechDraw::PropertyCenterLineList) - Daten-Eigenschaft (versteckt)Geom Formats (
TechDraw::PropertyGeomFormatList)
HLR Parameters
- Daten-EigenschaftCoarse View (
Bool) (Grobansicht): Wenntrue, verwendet TechDraw eine Polygonnäherung zur Berechnung der Zeichnungsgeometrie. Wennfalse, verwendet TechDraw einen Präzisionsalgorithmus. Eine Grobansicht kann bei komplexen Modellen sehr viel schneller sein. Die Qualität der Zeichnung wird verringert, da jede Kurve als eine Reihe kurzer Liniensegmente angenähert wird. Knoten werden in einer Grobansicht nicht angezeigt, da jedes kurze Segment zu zwei neuen Knoten führen würde und damit die Anzeige unübersichtlich werden ließe. Lineare Maße können einer Grobansicht hinzugefügt werden, sind aber wahrscheinlich nicht sinnvoll. - Daten-EigenschaftSmooth Visible (
Bool): Sichtbare Flächenübergangslinien ein/aus. - Daten-EigenschaftSeam Visible (
Bool): Sichtbare Seam-Lines on/off. - Daten-EigenschaftIso Visible (
Bool): Sichtbare isoparametrische (U-, V-) Linien ein/aus. - Daten-EigenschaftHard Hidden (
Bool): Verdeckte Kanten ein/aus. - Daten-EigenschaftSmooth Hidden (
Bool): Verdeckte Flächenübergangslinien ein/aus. - Daten-EigenschaftSeam Hidden (
Bool): Verdeckte Seam-Lines ein/aus. - Daten-EigenschaftIso Hidden (
Bool): Verdeckte isoparametrische (U-, V-) Linien ein/aus. - Daten-EigenschaftIso Count (
Integer): Anzahl der isoparametrischen (U-, V-) Linien, die auf jede Fläche gezeichnet werden. - DatenScrub Count (
Integer): Die Anzahl der Versuche, die FreeCAD zur Bereinigung von HLR-Ergebnissen durchführen soll. eingeführt in 0.21
Projection
- Daten-EigenschaftSource (
LinkList): Verweise auf die darstellbaren Objekte, die abgebildet werden sollen. - Daten-EigenschaftXSource (
XLinkList): Verweise auf die darstellbaren Objekten in einer externen Datei. - Daten-EigenschaftDirection (
Vector): Dieser Vektor steuert die Richtung, aus der das Objekt betrachtet wird. +X ist rechts, -X ist links, +Y ist hinten, -Y ist vorne (Blick auf den Bildschirm), +Z ist oben und -Z ist unten. Eine Vorderansicht ist also (0,-1,0) und eine isometrische Ansicht ist (1,-1,1). - Daten-EigenschaftXDirection (
Vector): Dieser Vektor steuert die Rotation der Ansicht um die Blickrichtung (Direction). - Daten-EigenschaftPerspective (
Bool):truefür perspektivische Projektionfalsefür orthogonale Projektion. - Daten-EigenschaftFocus (
Distance): Abstand von der Kamera zur Projektionsebene für perspektivische Projektionen. Muss auf das Objekt eingestellt werden. Zu weit und die Perspektive geht verloren, zu nah und das Objekt wird verzerrt.
Ansicht
Basis
- Ansicht-EigenschaftKeep Label (
Bool): Zeigt die Bezeichnung (Label) der Ansicht immer an, wenntrue. (1) - Ansicht-EigenschaftStack Order (
Integer): Liegt davor oder dahinter im Bezug auf andere Ansichten. (1) eingeführt in 0.21
Broken View
- Ansicht-EigenschaftBreak Line Style (
Enumeration): Legt die Linienart der Bruchlinien fest, falls anwendbar. eingeführt in 1.0 - Ansicht-EigenschaftBreak Line Type (
Enumeration): Bestimmt die Darstellungsart der Bruchlinien in unterbrochenen Ansichten, falls anwendbar:None,ZigZagorSimple. eingeführt in 1.0
Decoration
- Ansicht-EigenschaftArc Center Marks (
Bool): Markierungen der Kreisbogenmitten ein/aus. - Ansicht-EigenschaftCenter Scale (
Float): Größeneinstellung für Markierungen der Kreisbogenmitten, wenn aktiviert. - Ansicht-EigenschaftHoriz Center Line (
Bool): Stellt eine horizontale Mittellinie durch die Ansicht dar. - Ansicht-EigenschaftShow All Edges (
Bool): Stellt verdeckte Kanten zeitweise dar. - Ansicht-EigenschaftVert Center Line (
Bool): Stellt eine Vertikale Mittellinie durch die Ansicht dar.
Faces
- Ansicht-EigenschaftFace Color (
Color): Legt die Farbe der Flächen fest. eingeführt in 1.0 - Ansicht-EigenschaftFace Transparency (
Percent): Legt die Transparenz der Flächen fest. eingeführt in 1.0
Highlight
- Ansicht-EigenschaftHighlight Adjust (
Float): Passt die Drehung des Detail-Auswahlrahmens an, wenn vorhanden. - Ansicht-EigenschaftHighlight Line Color (
Color): Bestimmt die Linienfarbe des Auswahlrahmens, wenn vorhanden. - Ansicht-EigenschaftHighlight Line Style (
Enumeration): Bestimmt die Linienart des Auswahlrahmens, wenn vorhanden.
Lines
- Ansicht-EigenschaftExtra Width (
Length): Noch nicht implementiert. - Ansicht-EigenschaftHidden Width (
Length): Linienstärke von verdeckten Kanten, wenn aktiviert. - Ansicht-EigenschaftIso Width (
Length): Die Linienstärke von isoparametrischen (U-, V-) Oberflächenl und Maßlinien. - Ansicht-EigenschaftLine Width (
Length): Die Linienstärke von sichtbaren Kanten. Siehe Liniengruppen.
Section Line
- Ansicht-EigenschaftInclude Cut Line (
Bool): Blendet nur die eigentliche Schnittlinie ein- bzw. aus, falls anwendbar. eingeführt in 1.0 - Ansicht-EigenschaftSection Line Color (
Color): Legt die Farbe der Schnittlinie fest, falls anwendbar. - Ansicht-EigenschaftSection Line Marks (
Bool): Blendet die Markierungen an Richtungswechseln der Schnittlinie einer komplexen Schnittansicht ein- bzw. aus, falls anwendbar. eingeführt in 0.21 - Ansicht-EigenschaftSection Line Style (
Enumeration): Legt die Linienart der Schnittlinie fest, falls anwendbar. - Ansicht-EigenschaftShow Section Line (
Bool): Blendet die Schnittlinie (alle Bestandteile) ein- bzw. aus, falls anwendbar.
(1) Diese Eigenschaften sind allen Ansichtstypen gemeinsam.
Eigenschaften der Elemente einer Ansichtengruppe
Siehe auch: Eigenschafteneditor.
Ein Element der Ansichtengruppe, formal ein TechDraw::DrawProjGroupItem-Objekt, wird von einer Bauteilansicht, formal ein TechDraw::DrawViewPart-Objekt abgeleitet und erbt alle seine Eigenschaften. Es besitzt außerdem die folgenden Eigenschaften:
Daten
Basis
- Daten-EigenschaftType (
Enumeration): Die Art der Ansicht (Vorderansicht,Ansicht von linksusw.). - Daten-EigenschaftRotation Vector (
Vector): Veraltet, stattdessen Daten-EigenschaftXDirection verwenden.
Eigenschaften der Ansichtengruppe
Siehe TechDraw Ansichtengruppe.
Eigenschaften der Tabellenansicht
Siehe TechDraw Tabellenansicht.
Eigenschaften der Arch-Ansicht
Siehe TechDraw Arch-Ansicht
Eigenschaften des Symbols
Siehe TechDraw Symbol.
Eigenschaften der Bildansicht
Siehe TechDraw Bild.
Skripten
Siehe auch: Autogenerierte API-Dokumentation und Grundlagen der Skripterstellung in FreeCAD.
Eine Bauteilansicht kann mit Makros und von der Python-Konsole aus mit den folgenden Funktionen erstellt werden:
import FreeCAD as App
doc = App.ActiveDocument
box = doc.addObject("Part::Box", "Box")
page = doc.addObject("TechDraw::DrawPage", "Page")
template = doc.addObject("TechDraw::DrawSVGTemplate", "Template")
template.Template = App.getResourceDir() + "Mod/TechDraw/Templates/A4_LandscapeTD.svg"
page.Template = template
# Toggle the visibility of the page to ensure its width and height are updated (hack):
page.Visibility = False
page.Visibility = True
view = doc.addObject("TechDraw::DrawViewPart", "View")
page.addView(view)
view.Source = [box]
view.Direction = (0, 0, 1)
view.X = page.PageWidth / 2
view.Y = page.PageHeight / 2
doc.recompute()
Diese Seite wird abgerufen von https://wiki.freecad.org/TechDraw_View