- Введение
- Открываем для себя FreeCAD
- Работа с FreeCAD
- Все верстаки одним взглядом
- Традиционное моделирование методом КБГ
- Традиционное двумерное черчение
- Моделирование для проектирования продукта
- Подготовка для объёмной печати
- Создание двумерных чертежей
- Моделирование BIM
- Использование электронных таблиц
- Создание анализа методом конечных элементов
- Визуализация проекта
- Написание скриптов на Python
- Сообщество
BIM расшифровывается как Building Information Modeling (Информационное моделирование зданий). Точное определение может различаться, но упрощённо можно сказать, что это о том, как сейчас моделируются здания и другие большие структуры вроде мостов, тоннелей и так далее. Модель BIM обычно базируется на трёхмерной модели, и так же включает серию дополнительных информационных слоёв, таких как информация о материалах, связи с другими объектами и моделями, или специальные инструкции по строительству или эксплуатации. Дополнительная информация разрешает включать все виды современных анализов модели, такие как структурная устойчивость, оценки стоимости и сроков строительства, или расчетов потребления энергии.
Верстак FreeCAD Arch предоставляет набор инструментов и возможностей для создания моделей BIM. Хотя он имеет другое применение, он сделан для работы в тесной интеграции с остальной частью FreeCAD: всё, что создано любым из прочих верстаков FreeCAD может превратиться в объект Arch, или послужить базой для объекта Arch.
Как в верстаке PartDesign, создаваемые в верстаке Arch объекты делаются для реализации в реальном мире. Следовательно, они должны быть твердотельными. Инструменты Arch обычно автоматически следят за этим, но есть так же утилиты, помогающие проверить пригодность объектов.
В этой главе мы посмотрим как моделировать это небольшое здание:

- Создадим новый документ, и переключимся на верстак Arch.
- Откроем меню Правка → Параметры → Draft → Сетка и привязка и установим:
- Основные линии каждые
10. - Шаг сетки в
1000 mmмм, так что у нас будет метровая сетка, соответствующая размеру нашего строения. - Размер сетки
100 lines.
- Основные линии каждые
- На панели привязок убедимся, что кнопка
Сетка включена, так что мы можем использовать сетку насколько можно.
- Если вы не видите оси, нажмите кнопку
toggle draft grid.
- Установим Выбор плоскости на XY
- Уменьшите масштаб и панорамируйте, чтобы вы могли видеть область от (0,0) до (4,3). Смотрите подсказку в разделе модель мыши.
- Нарисуем четыре линии инструментом
Линия. Координаты можно вводить вручную, или указывать точке в сетке с помощью мыши:
- От точки (0,0) к точке (0,3)
- От точки (0,3) к точке (4,3)
- От точки (4,3) к точке (4,0)
- От точки (4,0) к точке (0,0)
Примечание: Из-за ошибки в версии 0.18, обязательно проводите линии в этом порядке и направлении.
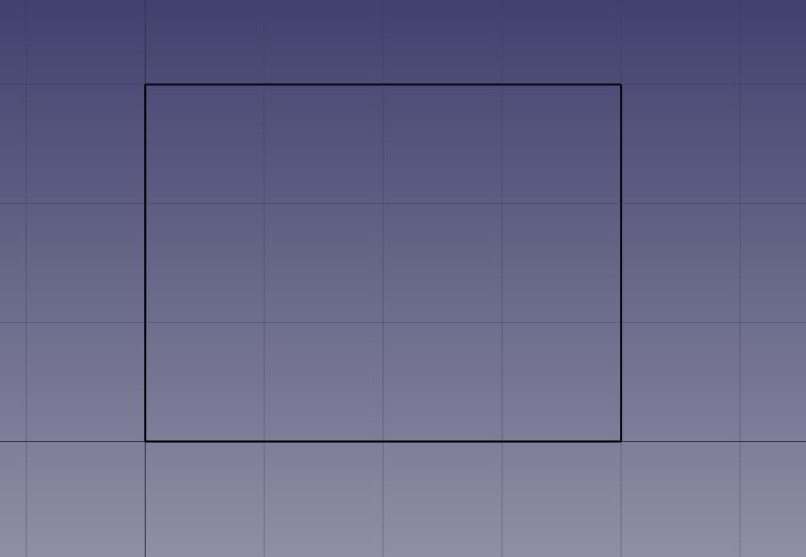
Заметьте, что мы рисовали в одном направлении (по часовой стрелке). Это не обязательно, но гарантирует, что стены, которые мы потом создадим, будут иметь то же левое и правое направление. Вы можете подумать, что мы могли бы нарисовать здесь прямоугольник, и это правда. Но четыре линии позволяют нам лучше иллюстрировать, как добавить один объект в другой.
- Once you have created the lines check their start and end points and adjust if necessary to get them exactly correct.
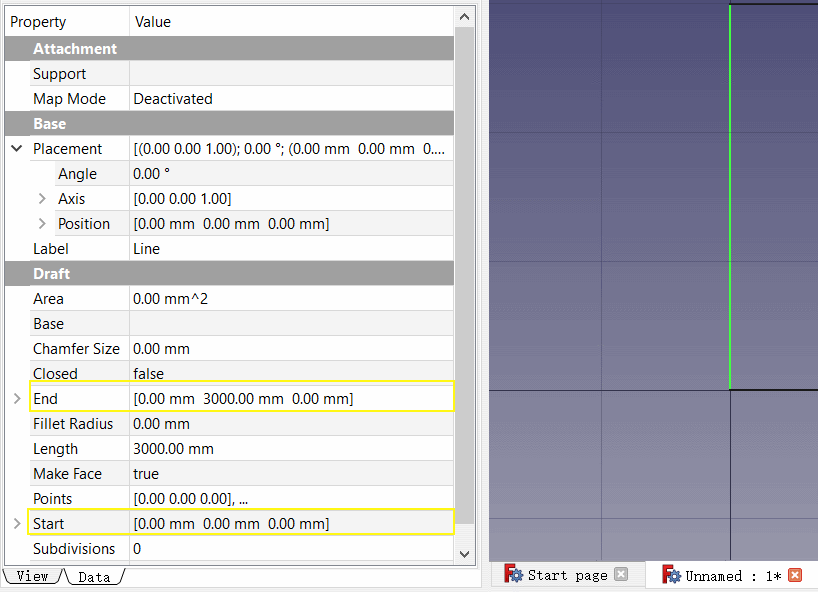
- Выделите первую линию, затем нажмите кнопку
Wall.
- Повторите для остальных трёх линий, пока не появится 4 стены.
- Выделите 4 стены и установите параметр Height в 3,00 м и их Alignment в left. Если Вы рисовали линии стен не в рекомендованном выше порядке, у некоторых из них левая и правая стороны будут в противоположном направлении, и для них надо будет указать right. У Вас получится 4 пересекающиеся стены внутри базовых линий:
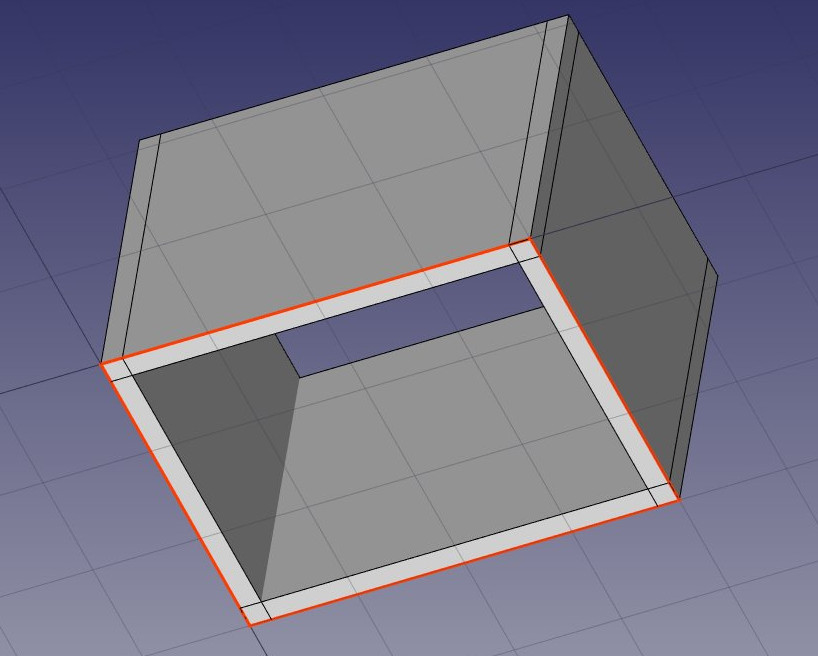
Теперь нам надо объединить наши стены, так что они пересекаются правильно. Это не обязательно, если Вы рисовали так, что они уже чётко соединены, но здесь это надо, поскольку они пересекаются. В Arch это делается выбором одной из стен как "host", и добавлением других как "additions". Все объекты Arch могут присоединять любое число добавлений (объекты, чья геометрия добавляется к геометрии хоста), и вычитаний (объекты, чья геометрия вычитается). Добавления и вычитания объекта могут управляться в любое время двойным кликом на объекте в древе проекта.
- Выделите четыре стены с нажатой кнопкой Ctrl, последняя будет выбрана хостом
- Нажмите кнопку
Add. Четыре стены превратятся в одну:
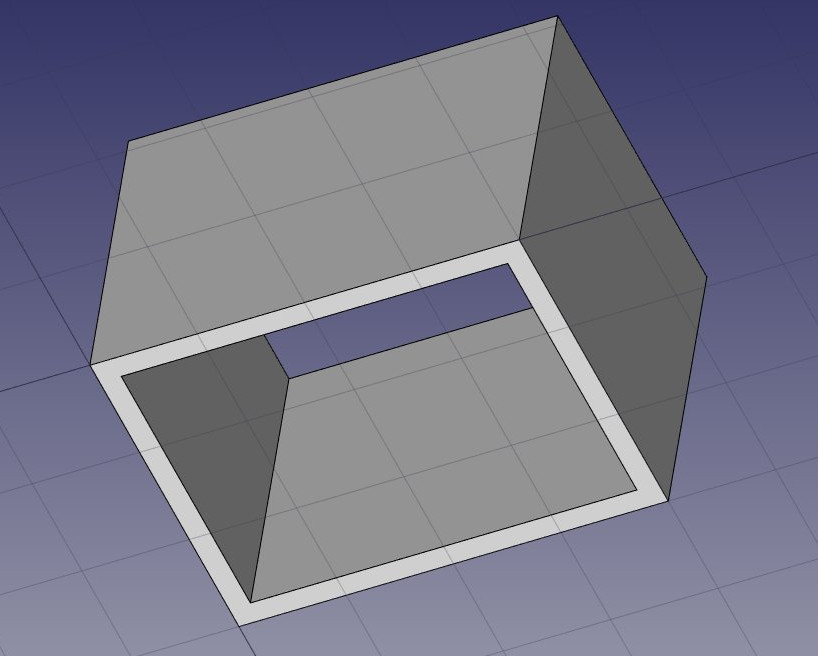
Отдельные стены по-прежнему доступны, если раскрыть иерархию стен в древе проекта.
- Теперь вставим дверь. В FreeCAD двери считаются особым видом окон, так что это делается инструментом Окно.
- Начнём с выделения стены. Это не обязательно, но хорошая привычка. Если объект выделен при запуске этого инструмента, вы обязательно вставите окно в этот объект, даже если Вы захватите другой объект.
- Установите Выбор плоскости в auto, чтобы мы не были ограничены полом
- Нажмите кнопку
Окно.
- В панели создания окна выберите установку Simple door, и установите его Width в 0,9 м и его Height в 2,1 м
- Убедитесь, что включена привязка
Ближайшие, чтобы мы могли делать захват поверхностей.
- Поместим наше окно примерно в середину передней поверхности стены:

- После клика наше окно будет помещено на нужную стену, но не там, где надо:

- Повторим операцию, чтобы поместить окно: выделим стену, выберем инструмент Окно, выберем шаблон Open 2-pane, и поместим окно 1м x 1 м на ту же стену, что и дверь. Установим положение нижележащего эскиза в x = 0.6m, y = 0, z = 1.1m, чтобы верхняя линия окна была на одном уровне с дверью.

Окна всегда строятся на эскизах. Можно легко создать своё окно созданием эскиза на поверхности и превращением его в окно его выделением и нажатием кнопки Окно. Затем параметры создания окна, то есть какие линии эскиза должны быть выдавлены и насколько, можно определить кликнув дважды по окну в дереве проекта. Давайте сделаем заготовку:
- Установим рабочую плоскость в XY
- Создадим
прямоугольник длинной 5 м и высотой 4m, и поместим его в позицию x = -0,5м, y = -0,5 м, z = 0.
- Выделим прямоугольник
- Кликнем инструмент
структура для создания плиты из прямоугольника
- Установим параметр заготовки height в 0,2 м и его направление normal в (0,0,-1), поскольку мы хотим выдавливать вниз. Мы можем так же сместить его на 0,2 вниз, но лучше оставлять выдавленный объект в том же месте, где и его базовый профиль.
- Установим параметр Role заготовки в slab. В FreeCAD это не обязательно, но важно для экспорта в IFC, поскольку гарантирует, что объект будет экспортирован в правильный тип IFC.

- Теперь мы запросто сможем создать простую плиту поверх балок, рисуя прямоугольник прямо на верхней поверхности балок. Выделим верх одной из балок
- Нажмём кнопку
Выбор плоскости. Рабочая плоскость теперь совпадает с этой поверхностью.
- Создадим
прямоугольник, захватив две противоположные точки крайних балок:

Всё, наша модель готова. Теперь её надо организовать так, чтобы корректно экспортировать её в IFC. Формат IFC требует, чтобы все объекты здания были внутри создаваемого объекта, и, возможно, внутри истории. Это так же требует чтобы все строения помещались внутри участка, но экспортёр FreeCADа при необходимости добавляет участок по умолчанию, так что нам нет необходимости добавлять его здесь.
Теперь наша модель готова к экспорту:

Формат IFC - одна из важнейших ценностей в свободном мире BIM, поскольку он позволяет обмениваться данными между любыми приложениями и участниками мира конструирования, в открытой манере (формат открыт, свободен и поддерживается независимым консорциумом). Экспорт вашей модели BIM в IFC гарантирует, что любой может увидеть и проанализировать его, вне зависимости от используемого приложения.
- Выделить головной объект для экспорта, это будет Building.
- Выделить в меню File -> Export -> Industry Foundation Classes и сохранить свой файл.
- Полученный файл IFC теперь может быть открыть множеством приложений и просмотрщиков (изображение ниже показывает открытый файл в свободном просмотрщике IfcPlusPlus). Проверка экспортированного файла в этом просмотрщике перед отправкой другим людям желательна, чтобы убедиться в корректности содержащихся в файле данных. Так же можно использовать FreeCAD для повторного открытия полученного файла IFC.

Теперь поставим некоторые размеры. В отличие от предыдущей главы, где мы чертили размеры прямо на чертёжном листе, здесь мы используем другой метод, и поместим размеры прямо в трёхмерной модели. Эти размеры затем будут помещены на чертёжном листе автоматически. Сначала мы сделаем две группы наших размеров, одна для тех, что будет помещена на виде сверху, другая для вида со стороны фасада.

Наш лист теперь готов, и мы можем экспортировать его в формат SVG или DXF, или распечатать. Формат SVG вы можете открыть используя приложение для иллюстраций вроде Inkscape, где можно быстро преобразовать чертёж в презентационный рисунок. Он позволяет больше возможностей, чем DXF.
Загрузки
- Созданный в ходе упражнения файл: https://github.com/yorikvanhavre/FreeCAD-manual/blob/master/files/house.FCStd
- Файл IFC, экспортированный из этого файла: https://github.com/yorikvanhavre/FreeCAD-manual/blob/master/files/house.ifc
- Файл SVG, экспортированный из этого файла: https://github.com/yorikvanhavre/FreeCAD-manual/blob/master/files/house.svg
Сопутствующее
Эта страница получена от https://wiki.freecad.org/Manual:BIM_modeling