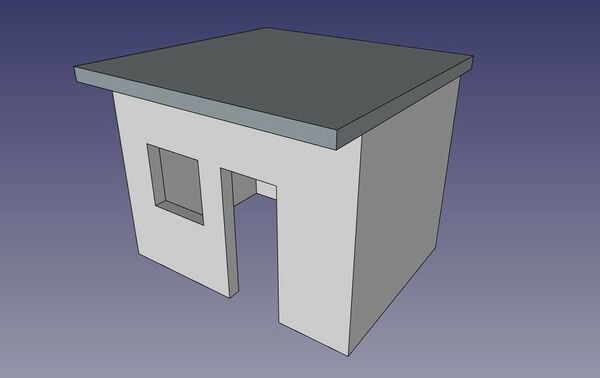- Введение
- Открываем для себя FreeCAD
- Работа с FreeCAD
- Все верстаки одним взглядом
- Традиционное моделирование методом КБГ
- Традиционное двумерное черчение
- Моделирование для проектирования продукта
- Подготовка для объёмной печати
- Создание двумерных чертежей
- Моделирование BIM
- Использование электронных таблиц
- Создание анализа методом конечных элементов
- Визуализация проекта
- Написание скриптов на Python
- Сообщество
Метод конечных элементов (сокращённо МКЭ) это большой раздел математики, но в FreeCAD мы подразумеваем его как способ подсчитать распространение воздействий в объёмном объекте нарезанием его на малые участки, и анализируя влияние каждого элемента на своих соседей. У него есть много приложений в проектировании и электромагнитных полях, но сфокусируемся на том, что используется в FreeCAD, расчёт деформаций объектов под воздействием силы и веса.
В FreeCAD такое моделирование сделано через верстак FEM. Существует ряд шагов: подготовка геометрии, установка материала, создание полигональной сетки, деление на малые участки, как это делалось в главе Подготовка для объёмной печати, и в конце калькуляция модели.
Obtaining such simulations in FreeCAD is done using the FEM Workbench, which is specifically designed for performing finite element analysis (FEA). It provides a comprehensive set of tools for preparing the model, assigning material properties, meshing, and running simulations. The FEM Workbench is versatile, supporting a wide range of simulations such as structural, thermal, and dynamic analyses, with solvers like CalculiX and others available.
This workbench allows for the integration of other FreeCAD workbenches, enabling seamless model preparation and analysis. It also provides powerful post-processing tools to visualize and interpret simulation results, such as stress, deformation, and thermal distributions. The workflow follows these steps:
- Preparing the Geometry: The model must be simplified or optimized for FEM analysis. This often includes removing unnecessary details or features that don't contribute to the simulation but could make it computationally expensive. You can use tools from other workbenches, like
PartDesign or
Part, to prepare your 3D geometry. The FEM Geometry Preparation and Meshing page describes how to properly prepare the geometry for use in the FEM Workbench.
- Assigning Material Properties: Material definitions are critical for accurate simulations. Properties such as Young's modulus, Poisson’s ratio, and density are assigned for structural simulations, or thermal conductivity and specific heat capacity for thermal analysis. Materials can be selected from FreeCAD’s material library or customized as needed.
- Meshing: Meshing divides the geometry into finite elements, allowing the solver to analyze the object. Mesh quality is crucial, as finer meshes result in more accurate simulations but require more computational power. Tools are available to refine the mesh locally, focusing on areas where stress or deformation is expected to be higher. Check Meshing basics for more information.
- Applying Loads and Constraints: In this step, physical conditions such as forces, pressures, moments, or thermal loads are applied to the model. Boundary conditions are also defined, such as fixing points, applying symmetry constraints, or restricting movement, depending on the scenario being simulated.
- Running the Solver: Once the setup is complete, the solver calculates the model's response to the applied conditions. Solvers like CalculiX compute displacements, stresses, and other quantities, depending on the type of analysis performed. The process can take varying amounts of time depending on the mesh density and model complexity.
- Post-Processing: After the simulation, results are visualized using tools in the FEM Workbench. Stress, strain, and displacement fields are represented as color maps and deformation plots can be generated. These visualizations allow for a thorough analysis of the model's performance, highlighting areas of high stress or deformation.

Подготовка FreeCAD
Моделирование производится сторонней программой, используемой FreeCAD для получения результатов. Поскольку симуляторов для моделирования по МКЭ с открытыми исходными кодами несколько, верстак FEM позволяет выбирать между ними. Тем не менее, пока полностью поддерживается только CalculiX. Так же для генерации разделяющей сетки требуется другая программа, NetGen. Детальная инструкция для установки этих двух компонентов дана в документации FreeCAD.
Подготовка геометрии
Начнём с дома, который мы моделировали в разделе Моделирование BIM. Нам потребуются некоторые изменения для приспособления модели к расчёту по МКЭ. В это входит исключение объектов, которые мы не хотим учитывать при вычислении, таких как двери и окна, и объединение всех остальных объектов в один.
- Загрузим модель дома, которую мы сделали ранее
- Удалим или скроем страницу, сечения и виды сверху с размерными линиями, оставив только саму модель
- Скроем окно, дверь и плиту пола
- Так же скроем металлические балки крыши. Они сильно отличаются от остального дома, этим исключением мы упростим наши вычисления. Вместо этого мы предположим что плита крыши напрямую положена на стены.
- Теперь положим плиту крыши вниз, чтобы она легла на верх стен: Редактируем объект Rectangle, который взят как база для плиты, и изменим его параметр Placement->Position->X с 3.18m на 3.00m
- Теперь наша модель очищена:
Создание анализа
- Теперь мы готовы начать анализ по МКЭ. Переключимся на верстак FEM
- Выделим объединённый объект
- Нажмём кнопку
 New Analysis
New Analysis - Будет создан новый механический анализ и будет открыта панель установок. Здесь Вы сможете определить параметры создания полигональной сетки для МКЭ. Важнее всего для настройки отредактировать параметр Max Size, который определяет в миллиметрах максимальный размер каждого элемента сетки. Сейчас мы оставим значение по умолчанию, равное 1000:
- После нажатия OK нескольких секунд вычислений наша сетка МКЭ готова:

- Our mesh is ready.
- Теперь мы можем определить материал нашей сетки. Это нужно, поскольку наш объект реагирует на приложенные силы по-разному в зависимости от прочности материала. Выберем объект анализа, и нажмём кнопку
 New Material.
New Material. - Будет открыта панель задач, позволяющая выбрать материал. В списке материалов выберем Concrete-generic (бетон), и нажмём OK.
- We can now define the material to be applied to our mesh by pressing on the
New Material option. The choice of material is crucial in any analysis, as different materials with varying properties will behave differently under the same conditions. Factors like strength, elasticity, and density play a significant role in how a material responds to forces, pressures, or temperatures. Selecting the appropriate material ensures accurate simulation results, reflecting how the object would react in real-world scenarios.
- A task panel will open to allow us to choose a material. In the Material drop-down list, choose the Steel-1C22 material, and press the OK.

- Теперь мы готовы приложить силы. Начнем с указания неподвижных поверхностей, опирающихся на землю. Нажмём кнопку
 Constraint fixed.
Constraint fixed. - Выделим нижнюю поверхность строения и нажмём OK. Нижняя поверхность обозначена как неподвижная:

- Теперь мы добавим нагрузку на верхнюю поверхность, которая должна представлять, например, большой вес, расположенный крыше. Для этого мы используем ограничение давления. Нажмём кнопку
 Constraint pressure.
Constraint pressure. - Нажмём верхнюю поверхность крыши, установим давление на 10MPa и кликнем кнопку OK. Сила приложена:

- Теперь мы готовы начать вычисления. Выделим объект CalculiX, и нажмём кнопку
 Start Calculation.
Start Calculation. - В панели задач, которая будет открыта, нажмите сначала кнопку Write .inp file для создания входного файла для CalculiX, затем кнопку Run CalculiX. Несколькими мгновениями позднее вычисления будут выполнены:

- Теперь можно посмотреть результаты. Закройте панель задач, и Вы увидите новый объект Results, который добавлен к вашему анализу.
- Дважды кликните объект Results.
- Установите тип результата, который Вы хотите увидеть на сетки, например, "abs displacement", отметтьте под заголовком Водоизмещение чекбокс show, и передвигайте слайдер возле него. Вы сможете увидеть деформацию, увеличивающуюся по мере увеличения силы:

Показываемые верстаком FEM результаты, разумеется, пока не достаточны для принятия реальных решений о размерах и материалах, тем не менее, они уже дают точную информацию о том, как силы проходят через структуру и где находятся слабые места, которые будут ощущать наибольшее воздействие.
Читать далее
Эта страница получена от https://wiki.freecad.org/Manual:Creating_FEM_analyses