|
|
| Menüeintrag |
|---|
| 3D/BIM → Raum |
| Arbeitsbereich |
| BIM |
| Standardtastenkürzel |
| S P |
| Eingeführt in Version |
| 0.14 |
| Siehe auch |
| Keiner |
Beschreibung
Das Werkzeug Arch Raum ermöglicht ein leeres Volumen festzugelegen, entweder auf einer Festkörperform basierend oder indem seine Grenzen festgelegt werden oder eine Mischung aus beidem. Wenn es ausschließlich auf Begrenzungen basiert, wird das Volumen berechnet, indem von der Begrenzungsbox aller gegebenen Begrenzungen ausgegangen und die Räume hinter jeder Begrenzung subtrahiert werden. Ein Raum (Space-Objekt) definiert immer ein Festkörper-Volumen. Die Bodenfläche eines Raumobjekts, die berechnet wird, indem es in seinem Massenschwerpunkt mit einer horizontale Ebene geschnitten wird, kann ebenfalls angezeigt werden.
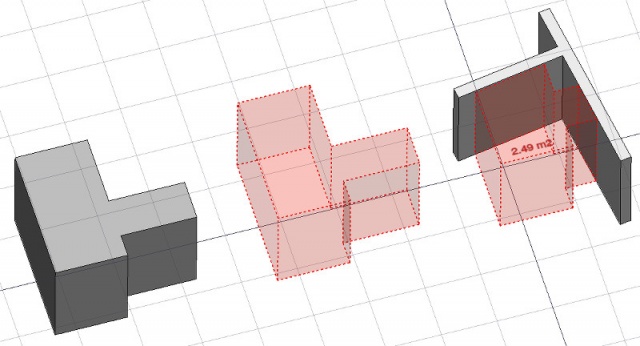
Raumobjekt, das aus einem vorhandenen Volumenobjekt erstellt wird, dann werden zwei Wandflächen als Begrenzungen hinzugefügt.
Anwendung
- Ein vorhandenes Festkörperobjekt oder Flächen auf Begrenzungsobjekten auswählen.
- Den Befehl mit einer der folgenden Methoden aufrufen:
- Die Schaltfläche
Raum drücken.
- Das Tastaturkürzel S dann P.
- Den Menüeintrag 3D/BIM → Raum auswählen.
- Die Schaltfläche
Once a space has been created, you can also add or remove boundaries to/from it using the Add or
Remove buttons in the toolbar. Alternatively, you can also do this in the Tasks panel or in the Property editor.
As an example, to add a boundary, given a space that intersects a wall:
- Select the wall face that intersects the space. That will be the new boundary.
- Keeping the Ctrl key pressed, select the space.
- Press the
Add button in the toolbar.
- The wall face now defines a new boundary, and the space will only extend up to the wall face in the direction facing it.
The same example: add a boundary, given a space that intersects a wall. This time we're using the Tasks panel:
- Double-click the space object in the Tree View. This will activate its Tasks panel.
- Select the wall face that intersects the space. That will be the new boundary.
- Press the
Add button in the Tasks panel. The name of the wall face will be displayed in the "Space boundaries" section there.
- Press the OK button in the Tasks panel.
- The wall face now defines a new boundary, and the space will only extend up to the wall face in the direction facing it.
Yet another alternative: add a boundary, given a space that intersects a wall. This time we're using the Property editor:
- Navigate to the Property View and locate the DatenBoundaries property under the "Space" group.
- On the right hand side of the DatenBoundaries property, click on the ellipsis button.
- Select the wall face that intersects the space. That will be the new boundary. The "Link" dialog will reflect your selection.
- Press the OK button in the "Link" dialog.
- The wall face now defines a new boundary, and the space will only extend up to the wall face in the direction facing it.
Begrenzungen
- Die Grenzeigenschaften können momentan nicht über die GUI bearbeitet werden.
- Siehe die Forumsankündigung.
Eigenschaften
- Daten-EigenschaftBasis: Das Basisobjekt, falls vorhanden (muss ein Festkörper sein)
- Daten-EigenschaftBoundaries: Eine Liste möglicher Begrenzungselemente
- Daten-EigenschaftArea: Die berechnete Bodenfläche dieses Raumes
- Daten-EigenschaftFinishFloor: Die Endbearbeitung des Fußbodens in diesem Raum
- Daten-EigenschaftFinishWalls: Die Endbearbeitung der Wände dieses Raumes
- Daten-EigenschaftFinishCeiling: Die Endbearbeitung der Decke dieses Raumes
- Daten-EigenschaftGroup: Objekte, die sich in diesem Raum befinden, wie zum Beispiel Möbel
- Daten-EigenschaftSpaceType: Der Typ dieses Raumes
- Daten-EigenschaftFloorThickness: Die Dicke des Fußbodenbelags
- Daten-EigenschaftNumberOfPeople: Die Anzahl der Personen, die sich üblicherweise in diesem Raum aufhalten
- Daten-EigenschaftLightingPower: Die zur Beleuchtung dieses Raumes benötigte elektrische Leistung in Watt
- Daten-EigenschaftEquipmentPower: Die für die Ausrüstung dieses Raumes benötigte elektrische Leistung in Watt
- Daten-EigenschaftAutoPower: Wenn dies zutrifft, wird die Geräteleistung automatisch von den in diesem Feld aufgeführten Geräten übernommen.
- Daten-EigenschaftConditioning: Die Art der Klimatisierung dieses Raumes
- Daten-EigenschaftInternal: Gibt an, ob dieser Raum intern oder extern ist
- Ansicht-EigenschaftText: Der anzuzeigende Text. Verwende $area, $label, $floor, $walls, $ceiling, um die entsprechenden Daten einzufügen
- Ansicht-EigenschaftFont Name: Der Name der Schriftart
- Ansicht-EigenschaftText Color: Die Farbe des Textes
- Ansicht-EigenschaftFont Size: Die Schrifthöhe des Textes
- Ansicht-EigenschaftFirst Line: Die Höhe der ersten Zeile (als Vielfaches der Schrifthöhe. 1 = gleiche Höhe, 2 = doppelte Höhe, usw.)
- Ansicht-EigenschaftLine Spacing: Der Abstand zwischen den Textzeilen
- Ansicht-EigenschaftText Position: Die Position des Textes. Wird die Vorgabe (0,0,0) nicht geändert, wird der Text automatisch positioniert
- Ansicht-EigenschaftText Align: Die Ausrichtung des Textes
- Ansicht-EigenschaftDecimals: Die Anzahl der zu verwendenden Dezimalstellen für berechnete Texte
- Ansicht-EigenschaftShow Unit: Nachgestellte Maßeinheiten anzeigen oder nicht
Optionen
- Um Zonen zu erstellen, die mehrere Räume gruppieren, wird ein Arch Gebäudeteil verwendet und sein IFC-Typ auf "Spatial Zone" (Räumliche Zone) gesetzt.
- Das Raumobjekt (Space-Objekt) hat dieselben Anzeigemodi wie andere Arch- und Part-Objekte, mit einem weiteren, Fußabdruck (Footprint) genannten, der nur die Unterseite des Raumes anzeigt.
Skripten
Siehe auch: Arch API und Grundlagen der Skripterstellung in FreeCAD.
Das Werkzeug Raum kann in Makros und von der Python-Konsole aus mit der folgenden Funktion verwendet werden:
Space = makeSpace(objects=None, baseobj=None, name="Space")
- Erstellt ein
Space-Objekt aus den gegebenenobjectsoderbaseobj, die- ein Dokumentobjekt sein können, wodurch es zur Basisform des Raumobjekts wird oder
- eine Liste von Auswahlobjekten wie von
FreeCADGui.Selection.getSelectionEx()oder - eine Liste von Tupeln
(object, subobjectname)
Beispiel:
import FreeCAD, Arch
Box = FreeCAD.ActiveDocument.addObject("Part::Box", "Box")
Box.Length = 1000
Box.Width = 1000
Box.Height = 1000
Space = Arch.makeSpace(Box)
Space.ViewObject.LineWidth = 2
FreeCAD.ActiveDocument.recompute()
Nach der Erstellung eines Raum-Objekts können ausgewählte Flächen durch den folgenden Code hinzugefügt werden:
import FreeCAD, FreeCADGui, Draft, Arch
points = [FreeCAD.Vector(-500, 0, 0), FreeCAD.Vector(1000, 1000, 0)]
Line = Draft.makeWire(points)
Wall = Arch.makeWall(Line, width=150, height=2000)
FreeCAD.ActiveDocument.recompute()
# Select a face of the wall
selection = FreeCADGui.Selection.getSelectionEx()
Arch.addSpaceBoundaries(Space, selection)
Begrenzungen können auch entfernt werden, wieder durch auswählen der angegebenen Flächen:
selection = FreeCADGui.Selection.getSelectionEx()
Arch.removeSpaceBoundaries(Space, selection)
Diese Seite wird abgerufen von https://wiki.freecad.org/Arch_Space