|
|
| Lokalizacja w menu |
|---|
| Przybory → Edytor parametrów ... |
| Środowisko pracy |
| wszystkie |
| Domyślny skrót |
| brak |
| Wprowadzono w wersji |
| - |
| Zobacz także |
| Edytor preferencji |
Opis
Polecenie Edycja parametrów otwiera Edytor parametrów. W Edytorze parametrów można sprawdzać parametry sterujące zachowaniem programu FreeCAD i jego środowisk pracy oraz opcjonalnie je usunąć, dodać lub zmienić. Parametry są przechowywane w pliku o nazwie user.cfg, lokalizacja tego pliku zależy od systemu operacyjnego.
Praca z edytorem parametrów wymaga pewnego doświadczenia. Dla najpopularniejszych parametrów należy raczej skorzystać z Edytora preferencji.
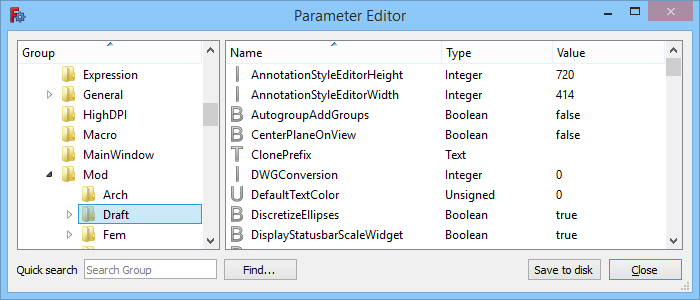
Okno dialogowe Edytor parametrów
Użycie
- Wybierz opcję Przybory →
Edycja parametrów z menu.
- Otwiera się okno dialogowe Edytor parametrów. Więcej informacji można znaleźć w sekcji Opcje.
- Opcjonalnie, wciśnij przycisk Zapisz na dysku, aby natychmiast zaktualizować plik user.cfg. Nie jest to wymagane, ponieważ FreeCAD automatycznie zaktualizuje ten plik po zamknięciu aplikacji.
- Naciśnij przycisk Zamknij, aby zamknąć okno dialogowe i zakończyć działanie polecenia.
Opcje
Panel lewy
W lewym panelu wyświetlane jest drzewo z grupami parametrów oraz podgrupami.
"W menu kontekstowym panelu dostępne są następujące opcje:"
Rozwiń / Zwiń
- Jeśli wybrana grupa posiada jedną lub więcej podgrup, można ją rozszerzyć lub zwinąć wybierając tę opcję z menu kontekstowego. Ale możesz również rozwinąć i zwinąć drzewo w zwykły sposób.
Dodaj grupę podrzędną
- Wybierz grupę.
- Wybierz opcję Dodaj podgrupę z menu podręcznego.
- Wprowadź nazwę nowej grupy podrzędnej w otwartym oknie dialogowym.
- Wciśnij przycisk OK.
Usuń grupę
- Wybierz grupę.
- Wybierz z menu kontekstowego opcję Usuń grupę.
- W otwartym oknie dialogowym naciśnij przycisk Tak, aby potwierdzić, że chcesz usunąć tą grupę (łącznie ze wszystkimi jej podgrupami, oraz wszystkimi parametrami w grupie i jej podgrupach).
Zmień nazwę grupy
- Wybierz grupę.
- Wybierz opcję Zmień nazwę grupy z menu kontekstowego.
- Wprowadź nową nazwę.
- Nazwę grupy można też zmienić klikając w nią dwukrotnie.
Eksportuj parametr
- Wybierz grupę.
- Wybierz opcję Eksportuj parametr z menu kontekstowego.
- Wprowadź nazwę pliku w oknie dialogowym.
- Wciśnij przycisk Zapisz.
Importuj parametr
- Wybierz grupę, która nie zawiera żadnych podgrup lub usuń je w pierwszej kolejności. Wszystkie istniejące parametry w grupie zostaną usunięte.
- Wybierz opcję Importuj parametr z menu kontekstowego.
- Wybierz plik typu *.FCParam w oknie dialogowym.
- Wciśnij przycisk Otwórz.
Panel prawy
Prawy panel pokazuje parametry wybranej grupy w lewym panelu. Jeśli ta grupa zawiera tylko podgrupy, prawy panel będzie pusty.
"W menu kontekstowym panelu dostępne są następujące opcje:"
Zmień wartość
- Wybierz parametr.
- Wybierz z menu kontekstowego opcję Zmień wartość.
- Wprowadź nową wartość w otwartym oknie dialogowym.
- Naciśnij przycisk OK.
- Wartość parametru można również zmienić, klikając dwukrotnie jego pole o nazwie Typ lub Wartość.
Usuń element z wartością
- Wybierz parametr.
- Wybierz z menu kontekstowego opcję Usuń element z wartością.
Zmień nazwę wartości
- Wybierz parametr.
- Wybierz z menu kontekstowego opcję Zmień nazwę wartości.
- Wprowadź nową nazwę.
- Nazwę parametru można również zmienić klikając dwukrotnie na jego pole "Nazwa".
Nowy element tekstowy
- Wybierz z menu kontekstowego opcję Nowy element tekstowy lub Nowy → Nowy element tekstowy.
- Wprowadź nazwę w otwartym oknie dialogowym.
- Naciśnij przycisk OK.
- Wprowadź wartość w następnym oknie dialogowym.
- Naciśnij przycisk OK.
Nowy element z liczbą zmiennoprzecinkową
- Wybierz z menu kontekstowego opcję Nowy element z liczbą zmiennoprzecinkową lub Nowy → Nowy element z liczbą zmiennoprzecinkową.
- Kolejne kroki są podobne do tych dla Nowy element tekstowy
Nowy element z liczbą całkowitą
- Wybierz z menu kontekstowego opcję Nowy element z liczbą całkowitą lub Nowy → Nowy element z liczbą całkowitą.
- Kolejne kroki są podobne do tych dla Nowy element tekstowy
Nowy element bez typu
- Wybierz z menu kontekstowego opcję Nowy element bez typu lub Nowy → Nowy element bez typu.
- Kolejne kroki są podobne do tych dla Nowy element tekstowy
Nowy element z wartością logiczną
- Wybierz z menu kontekstowego opcję Nowy element z wartością logiczną lub Nowy → Nowy element z wartością logiczną.
- Kolejne kroki są podobne do tych dla Nowy element tekstowy
Sortowanie
Domyślnie, grupy lewego panelu na każdym poziomie drzewa są sortowane alfabetycznie, a parametry w prawym panelu również sortowane są alfabetycznie. Kolejność wyświetlania w każdym panelu można odwrócić, klikając odpowiednio nagłówek Grupa lub Nazwa.
Szybkie wyszukiwanie
Wpisanie ciągu znaków (nawet kilku znaków) w tym polu wprowadzania danych, spowoduje pełne rozwinięcie drzewa lewego panela i podświetlenie wszystkich grup o nazwach odpowiadających wprowadzonej wartości. Jeśli nie zostaną znalezione żadne dopasowania, tło pola wejściowego zmieni kolor na czerwony.
Znajdź
- W lewym panelu wybierz grupę, w której chcesz rozpocząć wyszukiwanie. Kierunek wyszukiwania będzie przebiegał w dół. Wyszukiwanie nie jest ograniczone do grupy i jej podgrup, ale raczej do wybranej grupy i wszystkiego, co znajduje się pod nią w drzewie.
- Naciśnij przycisk Znajdź...
- Wprowadź ciąg znaków w polu wprowadzania Znajdź to. W wyszukiwaniu nie uwzględnia się wielkości liter.
- Zaznacz jedno lub więcej pól wyboru
Grupy,
Nazwy i
Wartości. Należy pamiętać, że przeszukiwane będą tylko wartości ciągów znaków.
- Opcjonalnie (odznacz)zaznacz pole wyboru
Dopasuj tylko cały ciąg.
- Naciśnij przycisk Znajdź następny, aby odnaleźć pierwszą grupę z dopasowaniem. Pasujące parametry nie są wyróżniane indywidualnie. Opcjonalnie, można tą czynność powtarzać aż do momentu, gdy nie będzie można znaleźć kolejnych dopasowań.
- Możliwe jest rozpoczęcie nowego wyszukiwania bez zamykania okna dialogowego. Ponowne wybranie grupy, od której należy rozpocząć wyszukiwanie, jest wtedy zazwyczaj wymagane.
- Użyj przycisku Anuluj, aby zamknąć okno dialogowe.
Uwagi
- Na stronie Dostrajanie parametrów wymieniono szereg parametrów, które mogą być interesujące.
Tworzenie skryptów
Zobacz również stronę: Dokumentacja API generowana automatycznie oraz Podstawy pisania skryptów dla FreeCAD.
Dostęp do preferencji można uzyskać ze skryptów środowiska Python, używając odpowiedniej ścieżki w Edytorze parametrów. Na przykład, preferencja Edycja → Preferencje → Import-Eksport → DXF → Opcje importu → Łącz geometrie pojawia się w Narzędzia → Edycja parametrów → BaseApp → Preferences → Mod → Draft → dxfCreatePart i ma typ Boolean. Można więc uzyskać do niej dostęp w środowisku Python za pomocą następującego kodu:
# get:
App.ParamGet("User parameter:BaseApp/Preferences/Mod/Draft").GetBool('dxfCreatePart')
# set:
App.ParamGet("User parameter:BaseApp/Preferences/Mod/Draft").SetBool('dxfCreatePart', True)
Ta strona pochodzi z https://wiki.freecad.org/Std_DlgParameter