|
|
| Posizione nel menu |
|---|
| Strumenti → Modifica parametri... |
| Ambiente |
| Tutti |
| Avvio veloce |
| Nessuno |
| Introdotto nella versione |
| - |
| Vedere anche |
| Editor delle preferenze |
Descrizione
Il comando Modifica parametri apre l'editor dei parametri. Nell'editor dei parametri i parametri che controllano il comportamento di FreeCAD e dei suoi ambienti di lavoro possono essere ispezionati e facoltativamente rimossi, aggiunti o modificati. I parametri sono memorizzati in un file chiamato user.cfg, la posizione di questo file dipende dal sistema operativo.
Lavorare con l'Editor dei parametri richiede una certa esperienza. Per i parametri più comuni al suo posto dovrebbe essere utilizzato l'Editor delle preferenze.
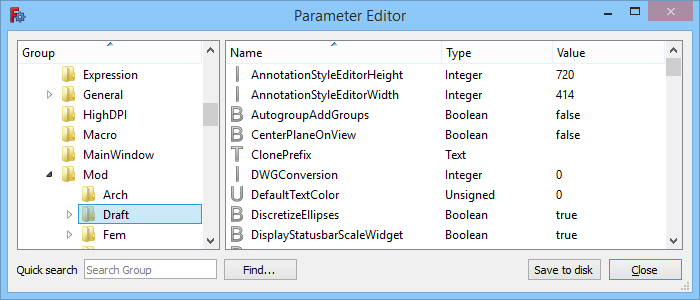
La finestra di dialogo Editor dei parametri
Utilizzo
- Selezionare l'opzione Strumenti →
Modifica parametri... dal menu.
- Viene visualizzata la finestra di dialogo Editor parametri. Per ulteriori informazioni, vedere le Opzioni.
- Opzionalmente premere il pulsante Salva nel disco per aggiornare immediatamente il file user.cfg. Ciò non è indispensabile in quanto FreeCAD aggiornerà automaticamente quel file alla chiusura dell'applicazione.
- Premere il pulsante Chiudi per chiudere la finestra di dialogo ed ultimare il comando.
Opzioni
Pannello di sinistra
Il pannello di sinistra mostra un albero con gruppi di parametri e sottogruppi.
Nel menu di scelta rapida del pannello sono disponibili le seguenti opzioni:
Espandi/Riduci
- Se un gruppo selezionato ha uno o più sottogruppi, può essere espanso o compresso scegliendo questa opzione dal menu contestuale. Ma si può anche espandere e comprimere l'albero nel solito modo.
Aggiungi sottogruppo
- Selezionare un gruppo.
- Selezionare l'opzione Aggiungi sottogruppo nel menu contestuale.
- Immettere un nome per il nuovo sottogruppo nella finestra di dialogo che si apre.
- Premere il pulsante OK.
Rimuovi gruppo
- Selezionare un gruppo.
- Selezionare l'opzione Rimuovi gruppo nel menu contestuale.
- Premere il pulsante Sì nella finestra di dialogo che si apre per confermare che si desidera rimuovere il gruppo (inclusi tutti i suoi sottogruppi e tutti i parametri del gruppo e dei suoi sottogruppi).
Rinomina gruppo
- Selezionare un gruppo.
- Selezionare l'opzione Rinomina gruppo nel menu contestuale.
- Inserire un nuovo nome
- Un gruppo può anche essere rinominato facendo doppio clic su di esso.
Esporta parametro
- Selezionare un gruppo.
- Selezionare l'opzione Esporta parametro nel menu contestuale.
- Immettere un nome file nella finestra di dialogo.
- Premere il pulsante Salva.
Importa parametro
- Selezionare un gruppo che non contiene alcun sottogruppo o rimuoverli prima. Tutti i parametri esistenti nel gruppo andranno persi.
- Selezionare l'opzione Importa parametro nel menu contestuale.
- Selezionare un file *.FCParam nella finestra di dialogo.
- Premere il pulsante Apri.
Pannello di destra
Il pannello di destra mostra i parametri nel gruppo selezionato nel pannello di sinistra. Se questo gruppo contiene solo sottogruppi, il pannello di destra è vuoto.
Nel menu di scelta rapida del pannello sono disponibili le seguenti opzioni:
Cambia valore
- Selezionare un parametro
- Selezionare l'opzione Cambia valore nel menu contestuale.
- Inserire un nuovo valore nella finestra di dialogo che si apre.
- Premere il pulsante OK.
- Il valore di un parametro può anche essere modificato facendo doppio clic sul suo campo "Tipo" o "Valore".
Rimuovi la chiave
- Selezionare un parametro.
- Selezionare l'opzione Rimuovi la chiave nel menu contestuale.
Rinomina la chiave
- Selezionare un gruppo.
- Selezionare l'opzione Rinomina la chiave nel menu contestuale.
- Inserire un nuovo nome
- Un parametro può anche essere rinominato facendo doppio clic sul suo campo "Nome".
Nuovo elemento string
- Selezionare l'opzione Nuovo elemento string o Nuovo → Nuovo elemento string dal menu contestuale.
- Inserire un nome nella finestra di dialogo che si apre.
- Premere il pulsante OK.
- Immettere un valore nella finestra di dialogo successiva.
- Premere il pulsante OK.
Nuovo elemento float
- Selezionare l'opzione Nuovo elemento float o Nuovo → Nuovo elemento float dal menu contestuale.
- I passaggi successivi sono simili a quelli per un Nuovo elemento string
Nuovo elemento integer
- Seleziona l'opzione Nuovo elemento integer o Nuovo → Nuovo elemento integer dal menu contestuale.
- I passaggi successivi sono simili a quelli per un Nuovo elemento string
Nuovo elemento unsigned
- Seleziona l'opzione Nuovo elemento unsigned o Nuovo → Nuovo elemento unsigned dal menu contestuale.
- I passaggi successivi sono simili a quelli per un Nuovo elemento string
Nuovo elemento Boolean
- Selezionare l'opzione Nuovo elemento Boolean o Nuovo → Nuovo elemento Boolean dal menu contestuale.
- I passaggi successivi sono simili a quelli per un Nuovo elemento string
Ordinamento
Per impostazione predefinita, i gruppi in ogni livello dell'albero nel pannello di sinistra sono ordinati alfabeticamente e anche i parametri nel pannello di destra sono ordinati alfabeticamente. Ma l'ordine in ciascun pannello può essere invertito facendo clic rispettivamente sull'intestazione "Gruppo" o "Nome".
Ricerca veloce
La digitazione di una stringa (parziale) in questa casella di immissione espanderà completamente l'albero nel pannello di sinistra ed evidenzierà tutti i gruppi con nomi che corrispondono al valore immesso. Se non vengono trovate corrispondenze, lo sfondo della casella di input diventerà rosso.
Trova
- Nel pannello di sinistra selezionare il gruppo dal quale iniziare la ricerca. La direzione di ricerca è verso il basso. La ricerca non è ristretta al gruppo e ai suoi sottogruppi, ma verrà effettuata nel gruppo selezionato e in tutto ciò che si trova sotto di esso nell'albero.
- Premere il pulsante Trova....
- Inserire una stringa nella casella di input Trova. La ricerca non fa distinzione tra maiuscole e minuscole.
- Selezionare una o più caselle di controllo Gruppi, Nomi e Valori. Si noti che verranno cercati solo i valori stringa.
- Facoltativamente (de)selezionare la casella di controllo Controlla solo stringa intera.
- Premere il pulsante Trova successivo per selezionare il primo gruppo con una corrispondenza. I parametri corrispondenti non sono evidenziati individualmente. Se lo si desidera, ripetere l'operazione fino a quando non si trovano ulteriori corrispondenze.
- È possibile iniziare una nuova ricerca senza chiudere la finestra di dialogo. Anche in questo caso, di solito è necessario selezionare il gruppo da cui iniziare la ricerca.
- Usare il pulsante Annulla per chiudere la finestra di dialogo.
Note
- La pagina Ottimizzare l'installazione elenca una serie di parametri che potrebbero essere di interesse.
Script
Vedere anche: Autogenerated API documentation e Script di base per FreeCAD.
È possibile accedere alle preferenze dagli script Python utilizzando il percorso corrispondente in Modifica parametri. Ad esempio, la preferenza Modifica → Preferenze → Importa-Esporta → DXF → Opzioni di importazione → Unisci geometria appare in Strumenti → Modifica parametri → BaseApp → Preferences → Mod → Draft → dxfCreatePart che ha impostazione Boolean. È quindi possibile accedervi in Python utilizzando il seguente codice:
# get:
App.ParamGet("User parameter:BaseApp/Preferences/Mod/Draft").GetBool('dxfCreatePart')
# set:
App.ParamGet("User parameter:BaseApp/Preferences/Mod/Draft").SetBool('dxfCreatePart', True)
Questa pagina è recuperata da https://wiki.freecad.org/Std_DlgParameter