| Temat |
|---|
| Modelowanie |
| Poziom trudności |
| początkujący |
| Czas wykonania |
| 30 minut |
| Autorzy |
| Mark Stephen (Quick61) and vocx |
| Wersja FreeCAD |
| 0.19 |
| Pliki z przykładami |
| Sketcher: wiązania praktycznie |
| Zobacz również |
| - |
Wprowadzenie
Ten poradnik został pierwotnie napisany przez Quick61 i został zaktualizowany i odnowiony przez vocx.
Witamy
Ten poradnik ma na celu pomóc nowemu użytkownikowi FreeCAD zapoznać się z technikami i najlepszymi praktykami dotyczącymi tworzenia wiązań szkicu oraz przepływem pracy Środowiska Sketcher.
Istnieje ogólna zasada dotycząca wiązań szkicownika FreeCAD, im mniej jest wiązań wymiarów, tym lepiej.
Lepiej jest używać wiązania geometryczne w miejsce wymiarowego, jeśli to możliwe. Ma to związek z wewnętrznym działaniem algorytmu wyliczającego wiązania Środowiska Sketcher.
Sposób postępowania
1. Uruchom program FreeCAD, utwórz nowy pusty dokument przez menu Plik → Nowy.
- 1.1. Przełacz interfejs na Środowisko pracy Sketcher z paska narzędzi Środowisko, lub menu Widok → Środowisko → Sketcher.
Kilka działań do zapamiętania:
- Naciśnij prawy przycisk myszy, lub naciśnij jeden raz klawisz Esc na klawiaturze, aby wyłączyć aktywne narzędzie w trybie edycji.
- Aby wyjść z trybu edycji szkicu, naciśnij przycisk Zamknij w panelu zadań, lub naciśnij dwukrotnie klawisz Esc na klawiaturze.
- Aby ponownie wejść w tryb edycji, kliknij dwukrotnie na obiekt szkicu w widoku drzewa, lub wybierz go, a następnie kliknij na przycisk
. Edycja szkicu.
Utwórz szkic
2. Kliknij w przycisk Utwórz nowy szkic.
- 2.1. Wybierz orientację szkicu, czyli jedną z płaszczyzn bazowych XY, XZ lub YZ. Będziemy korzystać z ustawień domyślnych dla płaszczyzny i opcji.
- 2.2 Kliknij OK, aby rozpocząć tworzenie szkicu.
Uwaga: w panelu zadań rozwinąć sekcję Edycja kontrolek i upewnić się, że opcja Automatyczne wiązania jest wyłączona. Wyłącz również przyciąganie do siatki i ukryj siatkę.
Podejście pierwsze: wiązania dotyczące danych
3. Narysujemy całkowicie związany kwadrat, wyśrodkowany w punkcie początku układu współrzędnych.
- 3.1. Kliknij na
Utwórz polilinię ..., a następnie wytycz cztery linie w ogólnym kształcie prostokąta, wokół punktu początku.
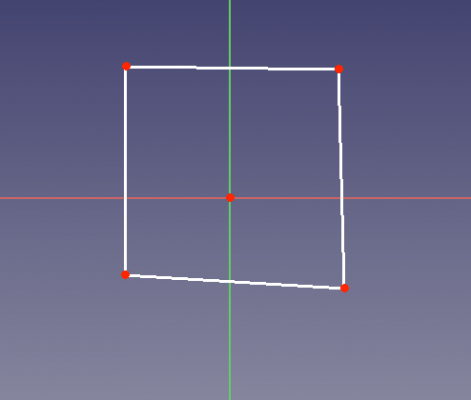
Szkic prostokąta bez wiązań.
- 3.2. Wybierz pierwszą linię poziomą i naciśnij przycisk
Ustal poziomą odległość, wprowadź wartość
20mm. - 3.3. Wybierz drugą linię poziomą i nadaj wiązanie z tą samą długością.
- 3.4. Wybierz pierwszą linię pionową i naciśnij przycisk
Ustal pionową odległość, wprowadź wartość
20mm. - 3.5. Wybierz drugą linię pionową i nadaj wiązanie z tą samą długością.
- 3.6. Wybierz jeden dolny punkt narożny (a) i punkt początku szkicu, naciśnij
Ustal poziomą odległość, a następnie wpisz
10mm. - 3.7. Wybierz górny punkt narożnika (b) powyżej punktu narożnika (a) oraz punkt początku szkicu, a następnie powtórnie zastosuj wiązanie poziome z taką samą odległością.
- 3.8. Wybierz inny dolny punkt narożnika (c), oraz punkt początkowy szkicu i naciśnij
Ustal pionową odległość, a następnie wpisz
10mm. - 3.9. Wybierz ponownie górny punkt narożny (b) i początek szkicu, a następnie ponownie utwórz wiązanie pionowe z taką samą odległością.
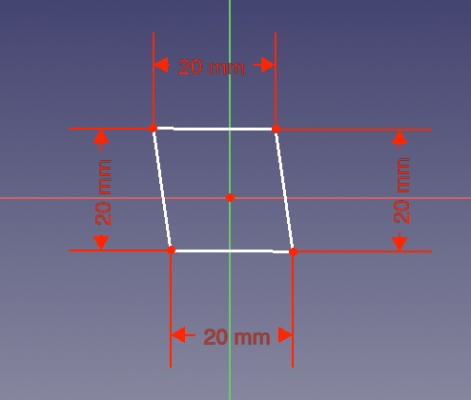
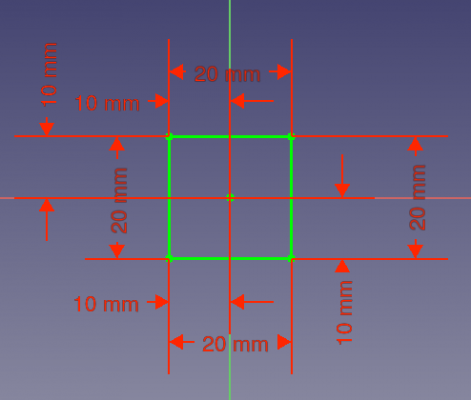
Z lewej: wiązania dotyczące wymiarów dla boków. Z prawej: dodatkowe wiązania odległości wewnętrznych.
Patrząc na sekcję Wiązania w Panelu zadań, widzimy, że istnieje zbyt wiele wiązań. Zaburzają one również widok szkicu. Wiązania te są również skomplikowane obliczeniowo dla solvera. Choć nie stanowi to problemu z prostym kształtem, to jednak może on stać się jednym z bardziej złożonych kształtów.
Lepsza droga: wymiary i wiązania geometryczne
4. Narysujemy całkowicie związany kwadrat, wyśrodkowany w punkcie początku układu współrzędnych. Podczas tworzenia nowego szkicu, upewnij się, że opcja Automatyczne wiązania jest wyłączona.
- 4.1. Kliknij na
Utwórz polilinię ..., a następnie wytycz cztery linie w ogólnym kształcie prostokąta, wokół punktu początku.
- 4.2. Zaznacz jedna z linii poziomych, i kliknij na przycisk
Utwórz wiązanie poziome.
- 4.3. Zaznacz kolejna linię poziomą i powtórz tworzenie wiązania.
- 4.4. Zaznacz jedna z linii pionowych, i kliknij na przycisk
Utwórz wiązanie pionowe.
- 4.5. Zaznacz kolejna linię pionową i powtórz tworzenie wiązania.
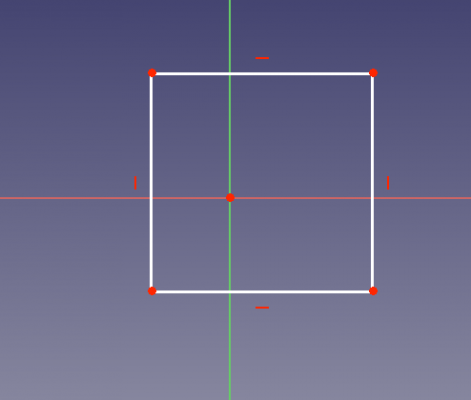
Wiązania geometryczne poziome i pionowe.
- 4.6. Zaznacz pierwszą z linii poziomych, i naciśnij przycisk
Ustal poziomą odległość, wprowadź wartość
20mm. Obserwujemy, że druga pozioma linia zmienia rozmiar w tym samym czasie. - 4.7. Zaznacz pierwszą z linii pionowych, i naciśnij przycisk
Ustal pionową odległość, wprowadź wartość
20mm. Obserwujemy, że druga pionowa linia zmienia rozmiar w tym samym czasie. - 4.8. Zaznacz jeden dolny punkt narożny (a) i punkt początku szkicu, naciśnij przycisk
Ustal poziomą odległość, wprowadź wartość
10mm. - 4.9. Zaznacz punkt narożny (b) powyżej poprzednio używanego punktu (a) oraz punkt początku szkicu, naciśnij przycisk
Ustal pionową odległość, wprowadź wartość
10 mm.
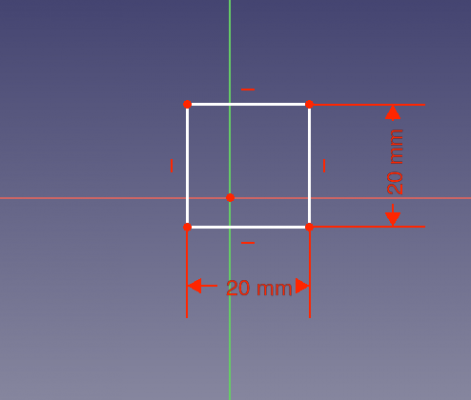
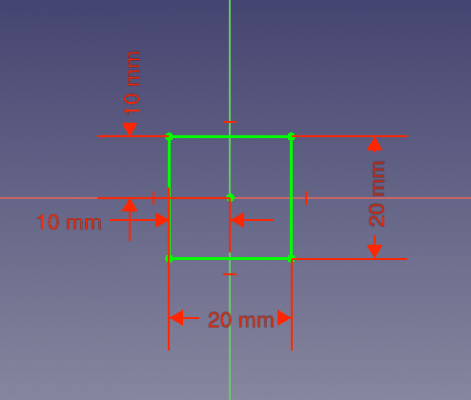
Z lewej: wiązania dotyczące wymiarów tylko dwóch boków. Z prawej: dodatkowe wiązania dotyczące tylko dwóch odległości wewnętrznych.
W porównaniu do pierwszego, ten szkic jest związany znacznie lepiej. Poziome i pionowe wiązania geometryczne pozwalają nam na zastosowanie mniejszej liczby wiązań w układzie odniesienia. Dzięki czemu nasz szkic wygląda bardziej przejrzyście.
Schemat optymalny: przede wszystkim wiązania geometryczne
5. Narysujemy ten sam kwadrat, w pełni związany i wyśrodkowany w punkcie początku układu współrzędnych. Podczas tworzenia nowego szkicu, upewnij się, że opcja Automatyczne wiązania jest wyłączona.
- 5.1. Kliknij na
Utwórz polilinię ..., a następnie wykreśl cztery linie w ogólnym kształcie prostokąta wokół punktu początku.
- 5.2. Zaznacz jedna z linii poziomych, i kliknij na przycisk
Utwórz wiązanie poziome.
- 5.3. Zaznacz kolejna linię poziomą i powtórz tworzenie wiązania.
- 5.4. Zaznacz jedna z linii pionowych, i kliknij na przycisk
Utwórz wiązanie pionowe.
- 5.5. Zaznacz kolejna linię pionową i powtórz tworzenie wiązania.
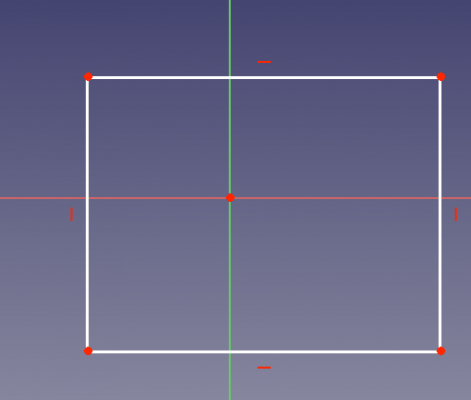
Wiązania geometryczne poziome i pionowe.
- 5.6. Wybierz jeden dolny narożnik (a), a następnie górny narożnik, który znajduje się po przekątnej, oraz punkt początku szkicu. Następnie naciśnij
Utwórz wiąz symetrii. Dwa wybrane narożniki zostaną ustawione w równej odległości od punktu środkowego.
- 5.7. Wybierz dwa przylegające boki prostokąta (połączone w jednym rogu) i naciśnij przycisk
Utwórz wiązanie równości. Zauważ, że ze względu na symetrię punktów narożnych, wszystkie boki mają teraz tę samą długość.
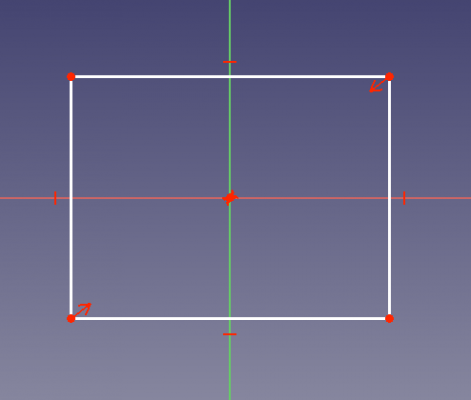
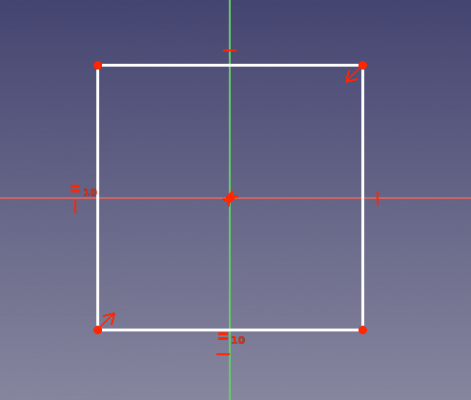
Po lewej: Wiązanie symetrii dla dwóch punktów narożnych. Po prawej: dodatkowo jednakowa długość tylko dla dwóch sąsiednich boków..
- 5.8. Zaznacz jedna z poziomych linii i naciśnij przycisk
Ustal pozioma odległość ..., wprowadź wartość
20mm. Ze względu na dodane wcześniej wiązania symetryczne i równości długości, widzimy, że wszystkie boki stają się równe w tym samym czasie.
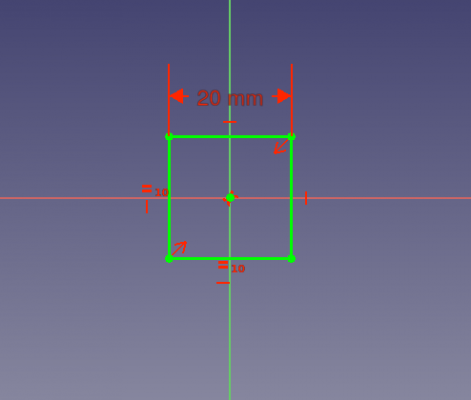
Zastosowano wszystkie wiązania geometryczne i jedno wiązanie wymiarowe dla długości boku.
Jest to najlepszy sposób na związanie tego szkicu, ponieważ użyliśmy tylko jednego wiązania danych (wymiarowego).
Dodatkowe zasoby
- Poradnik: Podstawy dla Środowiska pracy Szkicownik
- Poradnik do szkicownika
- Poradnik dla środowiska pracy Szkicownik
Ta strona pochodzi z https://wiki.freecad.org/Sketcher_Micro_Tutorial_-_Constraint_Practices