This documentation is not finished. Please help and contribute documentation.
GuiCommand model explains how commands should be documented. Browse Category:UnfinishedDocu to see more incomplete pages like this one. See Category:Command Reference for all commands.
See WikiPages to learn about editing the wiki pages, and go to Help FreeCAD to learn about other ways in which you can contribute.
Introduction
L' atelier SheetMetal (un atelier externe disponible via le Gestionnaire des extensions) est devenu assez puissant et mérite d'être documenté de manière appropriée.
Pour éviter de surcharger les pages d'outils avec des exemples, cette page a été ajoutée pour rassembler les pièces montrant et expliquant les caractéristiques spéciales de SheetMetal.
Phases planifiées pour générer du contenu :
- Collecte d'images
- Ajout de descriptions de flux de travail
- Ajout de tutoriels plus détaillés
Charnière
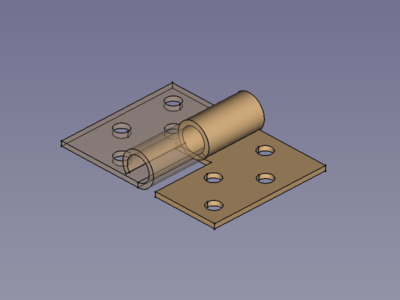


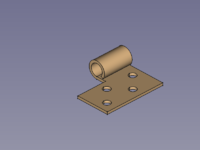
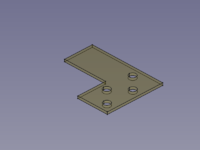
Processus de travail pour une charnière:
Make Base Wall,
PartDesign Cavité,
PartDesign Perçage,
Unfold.
Charnière étape par étape
- Créez un profil (une ligne et un arc tangent), de préférence en utilisant l'
atelier Sketcher.
- Activez
Make Base Wall pour créer un objet BaseBend.
- Modifiez les paramètres de l'objet BaseBend :
- Définissez DonnéesMid Plane sur
truepour que le profil s'étende symétriquement des deux côtés du plan de l'esquisse. - Donnez à Donnéesradius et Donnéesthickness les valeurs de votre choix.
- Définissez DonnéesMid Plane sur
- Créez un contour découpé avec l'
atelier Sketcher.
- Utilisez
PartDesign Cavité pour couper la moitié du bout rond.
- Créez un modèle de trou avec l'
atelier Sketcher
- Utilisez
PartDesign Perçage. Évitez les options Chambrage et Fraisure pour que le corps reste dépliable.
- Activez la commande
Unfold pour obtenir un objet déplié.
- C'est fait !
Clip papier
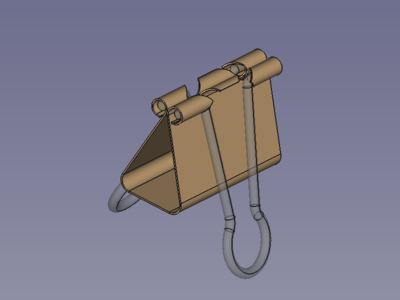
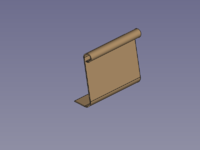


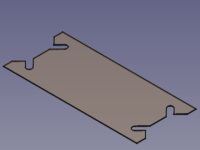
Processus de travail pour un clip papier:
Tôle de base,
Découper des trous,
cloner, retourner et fusionner,
Déplier.
Clip papier étape par étape
- Créez un profil, de préférence en utilisant l'
atelier Sketcher sur le plan XZ.
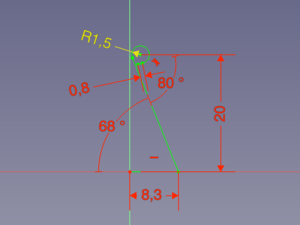
- Activez
Tôle de base pour créer un objet BaseBend.
- Modifiez les paramètres de l'objet BaseBend dans le panneau des propriétés:
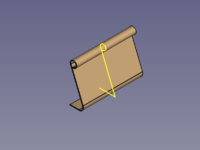 .
.
- Définissez Donnéesmid plane sur
truepour que le profil s'étende symétriquement des deux côtés du plan de l'esquisse. - Définissez Donnéeslength sur 32 mm.
- Donnez à Donnéesradius la valeur 2 mm.
- Définissez Donnéesthickness à 0,3 mm.
- Définissez Donnéesmid plane sur
- Sélectionnez la face entre les sections rondes et activez l'
atelier Sketcher.
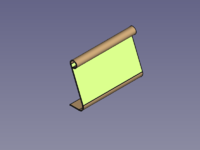
- Pour cacher la partie recourbée, utilisez
Sketcher Vue en coupe.
- Créez le contour de la découpe.
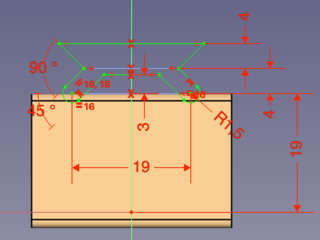
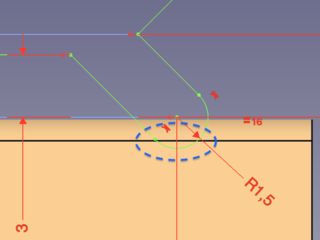
- Terminez l'esquisse en utilisant
Sketcher Quitter l'esquisse.
- Sélectionnez à nouveau la face et ajoutez l'esquisse de découpe à la sélection.
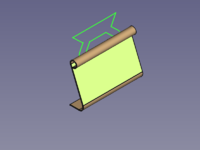
- Utilisez l'outil
Découper des trous pour découper autour de la partie recourbée.

- Un côté est terminé. Nous devons maintenant trouver un moyen d'inverser le corps.
Options possibles pour la symétrie :.
- La commande
PartDesign Symétrie échoue car elle ne peut pas gérer les caractéristiques SheetMetal pour une raison inconnue. Cela ne fonctionne donc pas.
- La commande
Part Objet en miroir crée une pièce miroir, mais celle-ci n'est plus dépliable. Cela ne fonctionne pas non plus.
- La seule solution qui peut fonctionner est d'utiliser un clone. Celui-ci ne peut toujours pas être symétrisé, mais il peut utiliser la symétrie axiale (le tourner de 180°).
- Un autre moyen qui fonctionne est d'utiliser un objet de liaison.
Symétrie utilisant un clone :
- Sélectionnez le corps dans l'arborescence.
- Utilisez
PartDesign Clone. Cela ajoute un nouveau corps contenant un objet clone.
Pour appliquer un retournement de 180°, réglez DonnéesAngle sous la propriété Placement du corps ou du clone sur 180°. (L'axe Z est par défaut et devrait convenir si vous avez commencé sur le plan XZ comme décrit).


- Avec le corps toujours actif, utilisez une
PartDesign Opération booléenne pour ajouter le corps du clone et fusionner les deux moitiés.

- Activez le
Unfold pour obtenir un objet déplié.
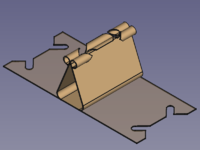
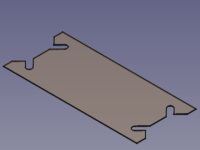
- C'est fait !
Symétrie utilisant un objet de liaison :
- Sélectionnez le corps dans l'arborescence.
- Utilisez la commande
Créer un lien. Cela ajoute un nouvel objet lien.
- Dupliquez l'objet lien en fixant la propriété DonnéesElement Count à 2.
- Pour appliquer un retournement de 180°, définissez DonnéesAngle sous la propriété Placement de l'un ou l'autre des objets sous-liés sur 180°. (L'axe Z est la valeur par défaut et devrait convenir si vous avez commencé sur le plan XZ comme décrit).
- Sélectionnez les deux objets sous-liés dans l'arborescence.
- Activez la fonction
Part Union pour fusionner les deux moitiés.

- Activez la commande
Unfold pour obtenir un objet déplié.
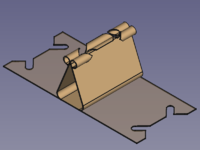
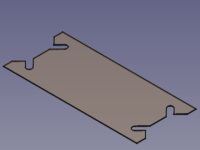
- C'est fait !
Collier oméga
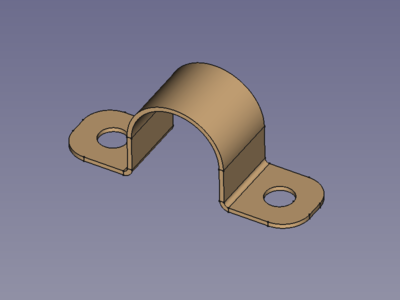
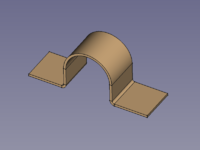
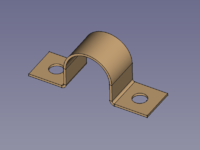
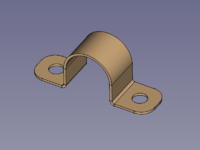
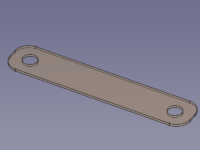
Processus de travail pour un collier oméga:
Make Base Wall,
PartDesign Perçage,
PartDesign Congé,
Unfold.
Bol hexagonal




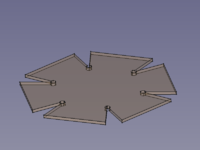
Processus de travail pour un bol hexagonal :
Tôle de base,
Rebord,
6x
Grugeage,
Déplier.
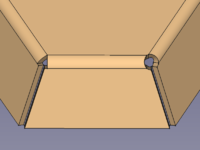
Lorsqu'un grugeage d'angle est ajouté (côté droit), il peut être nécessaire d'ajuster la valeur de la propriété Taille.
Pince à crayon
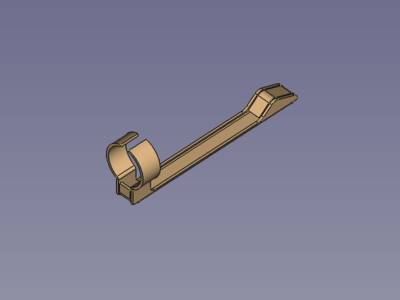





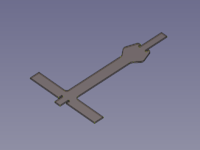
Processus de travail pour une pince à crayon :
Tôle de base,
PartDesign Cavité,
3x
Rebord,
Déplier.
Exemple de dépliage
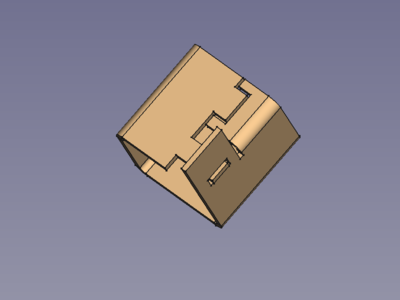

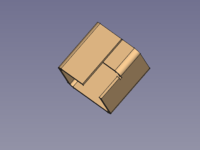
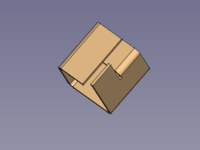
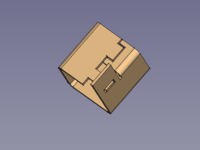
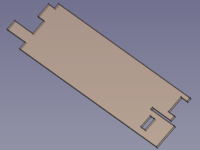
Processus de travail pour déplier:
Tôle de base,
Rebord,
Prolonger une face,
Prolonger une face,
Déplier.
Pour la deuxième utilisation de Extend Face, une Esquisse avec deux contours est utilisée pour la forme de l'extension(s) et avec la valeur de "use subtraction" réglée à true, elle fournit la forme pour les découpes aussi.
Blindage d'USB
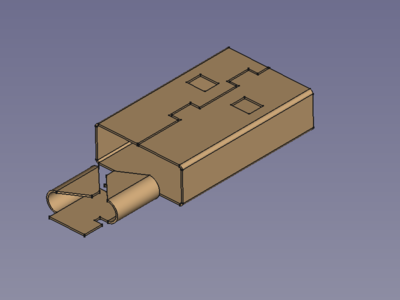
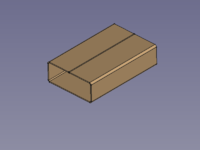
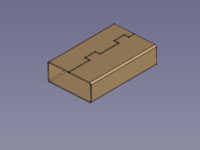
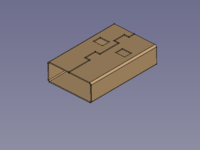
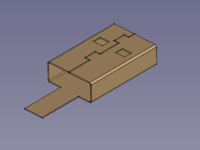
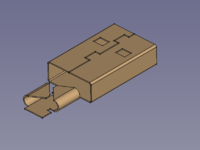
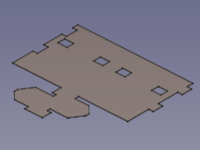
Processus de travail pour un blindage d'USB:
Tôle de base,
Prolonger une face,
PartDesign Cavité,
Prolonger une face,
Rebord,
Déplier.
(La forme de la languette n'est qu'une vision artistique de ce qui pourrait être caché à l'intérieur d'une vraie prise).
Propriétés de SheetMetal
Cette section tente d'expliquer les propriétés de chaque objet SheetMetal à l'aide d'images simples, le cas échéant.
Objet BaseBend 
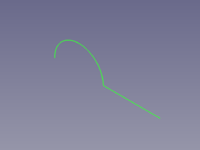
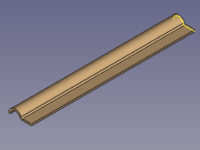
Esquisse sélectionnée +
Make Base Wall
→ Objet BaseBend avec les paramètres par défaut
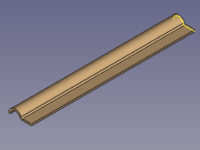
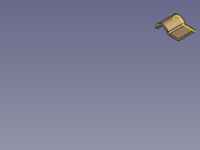
Modification de Donnéeslength : Longueur par défaut → Longueur réduite
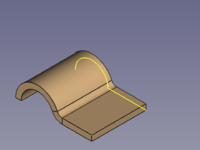
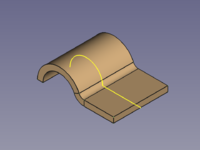
Bascule de DonnéesMid Plane de false à true : Extrusion dans une seule direction → Extrusion symétrique
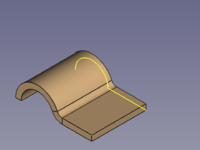
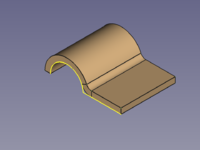
Bascule de DonnéesReverse de false à true : Direction par défaut → Direction inversée
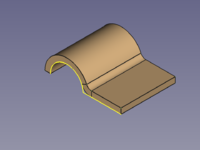
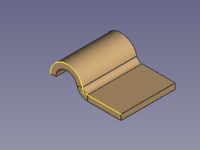
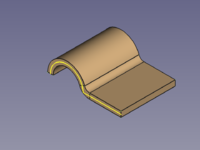
Sélection de DonnéesBend Side : Outside. (par défaut) → Inside → Milieu
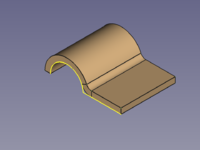

Modification de Donnéesradius : Rayon par défaut → Rayon agrandi.
Cette propriété est le rayon intérieur des pliures créées aux sommets où deux arêtes de l'esquisse ont une transition non tangentielle.
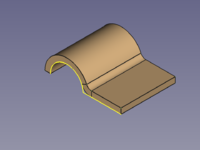
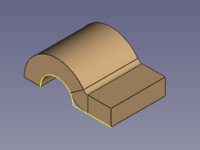
Modification de Donnéesthickness : Épaisseur par défaut → Épaisseur agrandie
Objet Bend 
Un objet Bend est constitué d'ensembles comprenant chacun un pli cylindrique et une bande plane. Chaque paire s'étend à partir d'un bord sélectionné d'une tôle.
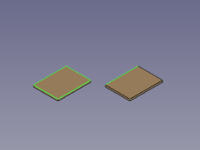
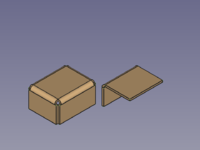
Bords sélectionnés +
Rebord → Plier les objets avec les paramètres par défaut
(Deux objets pliés dans deux corps distincts.)
Modifiez Donnéesradius pour faire varier le rayon intérieur de tous les plis fournis par un objet Bend. (Voir l'objet BaseBend ci-dessus)
Modifiez Donnéeslength pour faire varier la longueur de toutes les bandes planes s'étendant depuis les plis d'un objet Bend.
- Ne confondez pas Donnéeslength avec une longueur de bride qui est la somme de cette longueur, du rayon et de l'épaisseur (90° uniquement).
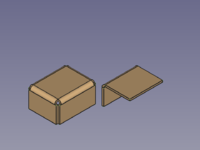
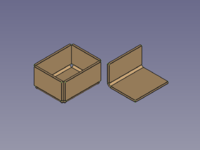
Faire passer Donnéesinvert de false à true : Brides par défaut (objets Bend ) → Brides inversées
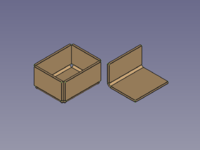

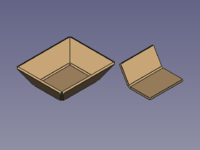
Editer Donnéesangle : Angle par défaut (90°) → Angle agrandi → Angle diminué
Nous n'avons pas à nous soucier de la coupe des bords, car Auto Miter est activé par défaut.
Si elle était désactivée, le résultat ressemblerait à ceci :
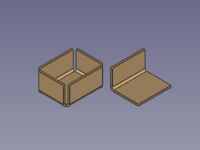

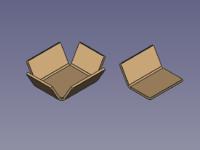
Faites passer DonnéesAuto Miter de true à false : Angle par défaut (90°) → Angle agrandi → Angle diminué.
(Auto Miter n'a aucun effet sur les brides simples)
Pour réaliser manuellement l'onglet d'un bord de bride, on utilise miterangle1 et miterangle2 :
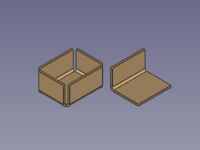
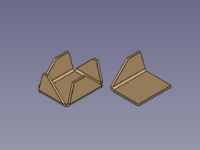
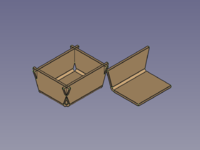
Modifiez Donnéesmiterangle1 et Donnéesmiterangle2 : Pas d'onglet (par défaut) → Bords à onglets différents, angle positif → Bords à onglets symétriques, angles négatifs
Les onglets n'affectent que les bandes planes, pas les plis.
- (Prise en compte de l'ensemble du bord et ne peut donc pas être utilisé pour chanfreiner les bords des brides)
Pour montrer les différents choix de Type de pliage, nous introduisons un cuboïde auxiliaire qui extrude du même contour que la tôle et a la même hauteur que l'objet Bend (sa longueur de bride).
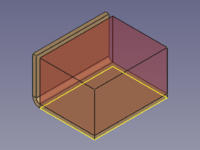
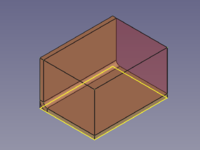
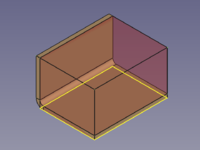
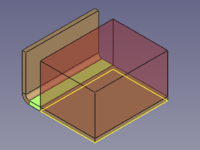
Sélectionnez DonnéesBend Type : Material Outside (par défaut) → Material Inside → Thickness Outside → Offset
- Extérieur : Le pli commence au bord sélectionné (l'ensemble de l'objet Bend se trouve à l'extérieur du cuboïde).
- Intérieur : Le côté extérieur du pli se termine sur la surface du cuboïde (l'ensemble de l'objet Bend se trouve à l'intérieur du cuboïde).
- Épaisseur extérieure : Le côté intérieur du pli se termine sur la surface du parallélépipède (seule la bande planaire dépasse de la surface du parallélépipède).
- Décalage : Selon la valeur de Donnéesoffset, le pli est déplacé vers l'extérieur à partir de sa position par défaut.
- Une extension est insérée pour les valeurs positives (bande en surbrillance).
- Les valeurs négatives permettent de déplacer le pli vers l'intérieur.
Si nous ne voulons pas utiliser toute la longueur d'un bord, nous pouvons utiliser gap1 et gap2.
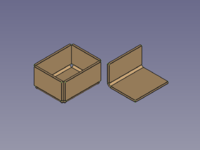
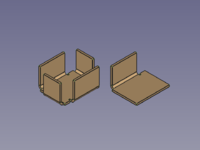
Modifiez Donnéesgap1 et Donnéesgap2 : Brides par défaut → Brides avec des valeurs différentes pour gap1 et gap2.
Si la longueur d'un espace atteint ou dépasse la valeur de Donnéesmin Relief Gap, un grugeage sera ajouté à cet espace.
Les grugeages sont contrôlés par Donnéesrelief Type, Donnéesreliefd (profondeur du grugeage), et Donnéesreliefw (largeur du grugeage) qui ne sont activés que lorsqu'une valeur d'écart est définie.
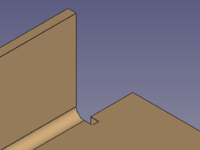
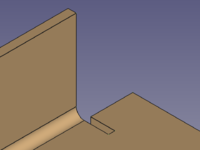
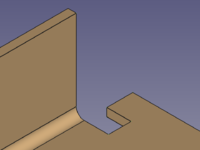
Modifiez Donnéesreliefd et Donnéesreliefw : Valeurs par défaut → Profondeur du grugeage agrandi → Profondeur et largeur du grugeage agrandies
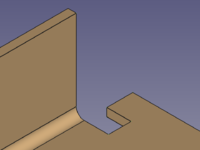
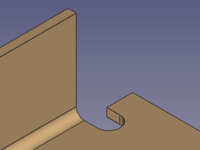
Faites passer Donnéesrelief Type de Rectangle à Round : Grugeage rectangulaire par défaut → Grugeage rond
L'option ronde ne sera appliquée que si la profondeur du grugeage est supérieure à la largeur du grugeage.
Faites passer DonnéesUse Relief Factor de false (valeur par défaut) à true pour définir automatiquement les valeurs de Donnéesreliefd et Donnéesreliefw. Ces deux valeurs sont définies sur l'épaisseur (héritée) de l'objet multipliée par la valeur de DonnéesRelief Factor.
- Dans ce cas, l'option ronde est inutile, puisque la profondeur du grugeage est aussi grande que la largeur du grugeage. (Voir ci-dessus)
Une nouvelle propriété DonnéesLength Spec introduit dans la version 0.21 nous permet de choisir comment mesurer la longueur de l'objet Bend :
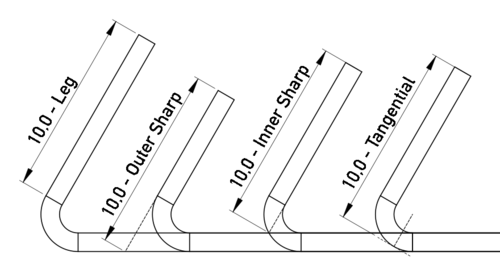
Vue latérale de quatre brides de 120° avec une longueur par défaut (10 mm) et différentes valeurs de DonnéesLength Spec :
Leg (par défaut), Outer Sharp, Inner Sharp, Tangential
Lorsque l'option Tangential est sélectionnée, la propriété Donnéeslength est l'équivalent de la longueur de la bride.
Outer Sharp et Tangential sont identiques pour des angles de 90°.
Objet Extend 
Un objet Extend permet de déplier une plaque de tôle sur une ou plusieurs faces ou bords sélectionnés.
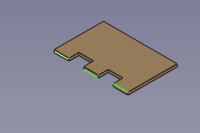
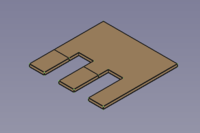
Faces et bords sélectionnés +
Extend Face
→ Un objet Extend avec des paramètres par défaut.
Un premier problème se pose ici : bien que la propriété DonnéesRefine soit mise à true, deux des extensions affichent toujours leurs lignes de couture. Seule l'extension du dernier élément sélectionné sera affinée.
Pour affiner toutes les extensions, elles doivent être créées séparément :
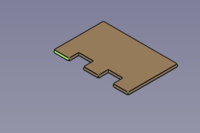
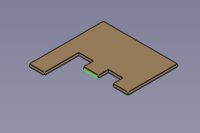
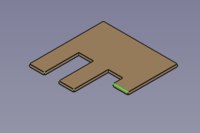
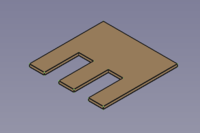
3x faces ou arêtes sélectionnées +
Extend Face
→ Trois objets Extend complètement affinés et avec des paramètres par défaut.
Les propriétés modifiées s'appliquent à toutes les arêtes énumérées dans les Donnéesbase Object associées de l'objet Extension.
Modifiez Donnéeslength pour ajuster la longueur de l'extension.
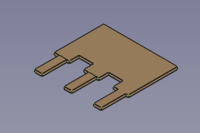
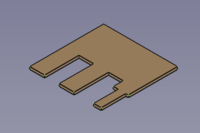
Modifiez Donnéesgap1 et Donnéesgap2 pour réduire la largeur de l'extension.
A gauche : objet Extension avec 3 bords. A droite : un des objets Extension avec un seul bord.
Liez une esquisse à la propriété DonnéesSketch pour former une extension. Les propriétés Donnéeslength, Donnéesgap1 et Donnéesgap2 seront ignorées une fois l'esquisse liée. (Cela ne semble pas fonctionner avec des tôles encore non pliées).
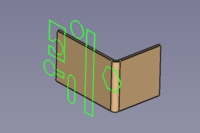

Une esquisse sélectionnée reposant sur le bord à prolonger → Extension résultante
Il est évident que l'arête sélectionnée pour l'objet Extend n'a pas d'importance, la forme du bord est modifiée partout où la géométrie de l'esquisse ressort, la nouvelle forme peut même contenir des parties déconnectées du bord d'origine. Les multiples contours ne posent aucun problème, mais le bord n'est pas découpé.
Cet exemple montre que les concepteurs sont responsables de leur construction et ne devraient pas se fier aux résultats de leurs outils, qui n'ont pas de sens dans ce cas. L'esquisse rattachée à un côté du bord est également problématique en raison du problème toponymique, mais pour cela une solution est en vue.
Mais il y a de meilleurs cas d'utilisation pour cet outil impliquant des formes presque fermées comme l'un des exemples de la page SheetMetal Extrude :
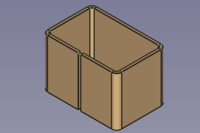
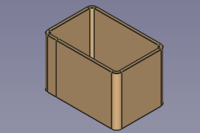
Un profil presque fermé → L'extension ajoutée par défaut est fusionnée avec le côté opposé, créant un profil fermé (un tube) qui n'est pas dépliable
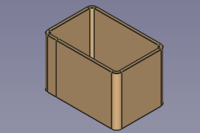
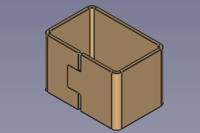
Liez une esquisse rectangulaire à la propriété DonnéesSketch : profil fermé → Profil avec extension rectangulaire, encore fusionné
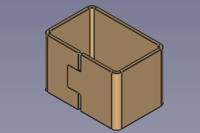
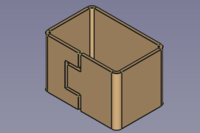
Changez DonnéesUse Subtraction à true pour fournir un espace (à peine visible) par défaut entre l'objet Extension et le côté opposé, puis augmentez DonnéesOffset pour élargir l'espace:
Profilé fusionné → Profilé avec extension emboîtée, ce résultat final est dépliable
Objet Fold 
Un objet Fold est le résultat d'une plaque de tôle pliée selon une ligne donnée.
Modifier la propriété DonnéesPosition pour contrôler la position du pli par rapport à la ligne de pliage.
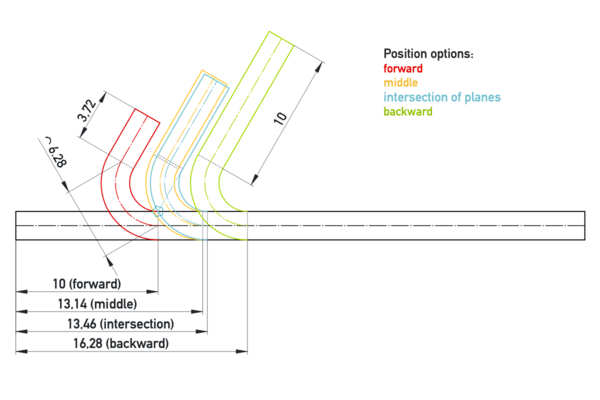
Coupe transversale du pliage : la ligne de pliage se trouve sur la face supérieure de l'ébauche (noire) avec un décalage de 10 mm par rapport au bord, sa position est indiquée par un pentagone. Elle définit également l'intersection virtuelle de l'ébauche et de la paroi pliée
.Cette page est extraite de https://wiki.freecad.org/SheetMetal_Examples