This documentation is not finished. Please help and contribute documentation.
GuiCommand model explains how commands should be documented. Browse Category:UnfinishedDocu to see more incomplete pages like this one. See Category:Command Reference for all commands.
See WikiPages to learn about editing the wiki pages, and go to Help FreeCAD to learn about other ways in which you can contribute.
Einführung
Der Arbeitsbereich SheetMetal (ein externer Arbeitsbereich, der durch den Addon-Manager zur Verfügung gestellt wird) ist ziemlich mächtig geworden und verlangt jetzt nach einer angemessenen Dokumentation.
Um die Überfüllung der Werkzeugseiten zu vermeiden, wurde diese Seite angelegt, um Teile zu sammeln, die die speziellen Blechfunktionen darstellen und erklären.
Geplante Phasen um Inhalte zu erstellen:
- Bilder sammeln
- Beschreibungen der Arbeitsabläufe hinzufügen
- Detailliertere Anleitungen erstellen
Scharnier
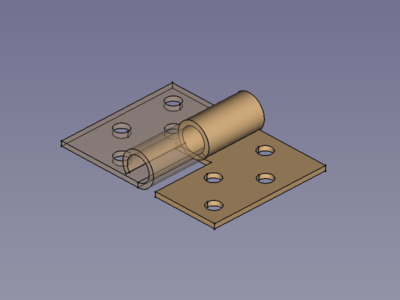


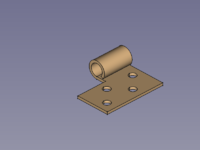
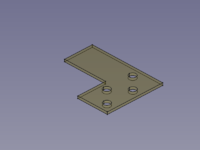
Arbeitsablauf Scharnier:
Basisprofil erstellen,
PartDesign Tasche,
PartDesign Bohrung,
Abwickeln.
Scharnier Schritt für Schritt
- Ein Profil erstellen (eine Linie und einen tangential anschließenden Bogen), vorzugsweise mit dem
Sketcher.
- Den Befehl
BasisprofilErstellen aktivieren, um ein BaseBend-Objekt zu erstellen.
- Die Parameter des BaseBend-Objekts editieren:
- Die Daten-EigenschaftMid Plane auf
truesetzen, damit das Profil symmetrisch auf beiden Seiten der Skizzenebene aufgebaut wird. - Der Daten-Eigenschaftradius und der Daten-Eigenschaftthickness gibt man Werte nach eigener Wahl.
- Die Daten-EigenschaftMid Plane auf
- Erstellen einer Beschnittkontur mit dem
Sketcher.
- Mit dem Befehl
PartDesign Tasche entfernt man eine Hälfte des runden Bereichs.
- Ein Lochbild mit dem
Sketcher erstellen.
- Den Befehl
PartDesign Bohrung aktivieren. Die Optionen countersink (Kegelsenkung) und counterbore (Plan-/Zylindersenkung) sollte man vermeiden, damit das Objekt abwickelbar bleibt.
- Mit dem Befehl
Abwickeln erstellt man ein Unfold-Objekt (Abwicklungskörper).
- Fertig!
Aktenklammer
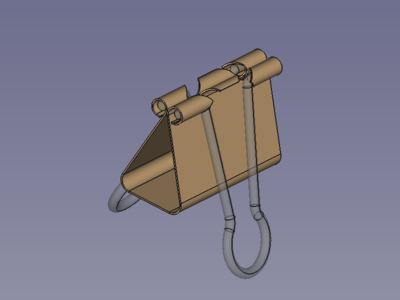
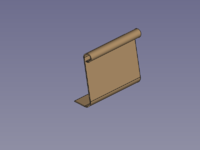


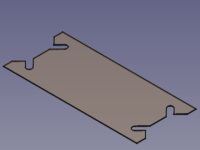
Arbeitsablauf Aktenklammer:
Basisprofil erstellen,
Skizze auf Blech,
klonen, umdrehen und vereinigen,
Abwickeln.
Aktenklammer Schritt für Schritt
- Ein Profil erstellen, vorzugsweise mit dem
Sketcher auf der XZ-Ebene.
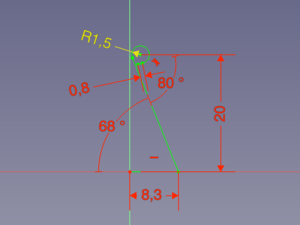
- Den Befehl
BasisprofilErstellen aktivieren, um ein BaseBend-Objekt zu erstellen.
- Die Parameter des BaseBend-Objekts im Eigenschafteneditor anpassen:
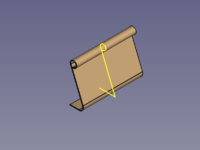
- Die Daten-EigenschaftMid Plane auf
truesetzen, damit das Profil symmetrisch auf beiden Seiten der Skizzenebene aufgebaut wird. - Die Daten-Eigenschaftlength auf 32 mm setzen.
- Die Daten-Eigenschaftradius auf 2 mm setzen.
- Die Daten-Eigenschaftthickness auf 0.3 mm setzen.
- Die Daten-EigenschaftMid Plane auf
- Auswahl der Fläche zwischen den Runden Abschnitten und Aktivieren des
Sketchers.
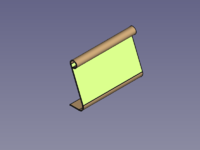
- Den aufgewickelten Teil blendet man mit dem Befehl
Sketcher SchnittAnzeigen aus.
- Ausschnittkontur erstellen.
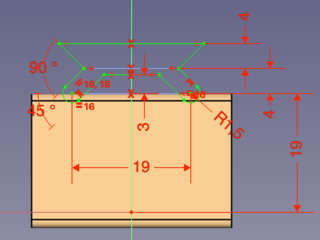
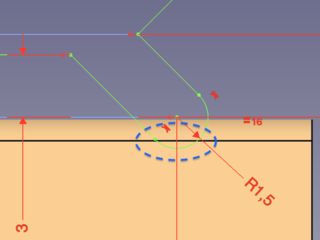
- Die Skizze abschließen mit dem Befehl
Sketcher SkizzeVerlassen.
- Die Fläche erneut auswählen und die Ausschnittskizze zur Auswahl hinzufügen.
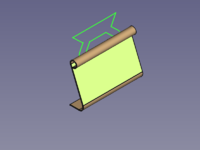
- Den Befehl
Skizze auf Blech aktivieren, um den aufgewickelten Teil (entlang seiner Oberfläche) auszuschneiden.

- Eine Seite ist nun fertig. Jetzt muss noch eine Möglichkeit zum Spiegeln des Objekts gefunden werden.
Mögliche Spiegelungsoptionen:
- Der Befehl
PartDesign Spiegeln versagt, da er aus irgendwelchen Gründen nicht mit SheetMetal-Objekten umgehen kann. So geht es also nicht.
- Der Befehl
Part Spiegeln erzeugt ein gespiegeltes Teil, aber dieses ist nicht mehr abwickelbar. So geht es also auch nicht.
- Ein Weg der funktionieren kann ist die Verwendung eines Klones. Dieser kann zwar nicht gespiegelt werden, aber auf ihn kann Achsensymmetrie angewendet werden (Drehung um 180°).
- Ein anderer funktionierender Weg ist die Verwendung eines Link-Objekts.
Spiegeln mit einem Klon:
- Das Body-Objekt in der Baumansicht auswählen.
- Den Befehl
PartDesign Klon aktivieren. er fügt ein neues Body-Objekt hinzu, das ein Clone-Objekt enthält.
Für eine 180°-Drehung setzt man die Daten-EigenschaftWinkel unter der Eigenschaft Placement des Körpers oder des Klons auf 180°. (Die Z-Achse ist standardmäßig voreingestellt und sollte funktionieren, wenn man, wie beschieben, auf der XZ-Ebene gestartet ist).


- Mit dem immer noch aktiven Körper nutzt man den Befehl
PartDesign BoolescheOperation, um den Körper des Klons hinzuzufügen und beide Hälften zu vereinigen.

- Mit dem Befehl
Abwickeln erstellt man ein Unfold-Objekt.
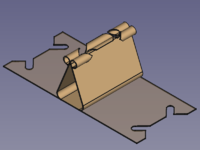
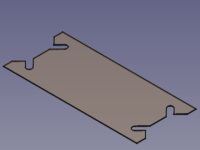
- Fertig!
Spiegeln mit einem Link-Objekt:
- Das Body-Objekt in der Baumansicht auswählen.
- Den Befehl
Std VerknüpfungErstellen aktivieren. Er fügt ein neues Link-Objekt hinzu.
- Das Link-Objekt dupliziert man durch setzen der Daten-EigenschaftElement Count auf 2.
- Für eine 180°-Drehung setzt man die Daten-EigenschaftWinkel unter der Eigenschaft Placement eines der beiden unterverlinkten Objekte auf 180°. (Die Z-Achse ist standardmäßig voreingestellt und sollte funktionieren, wenn man, wie beschieben, auf der XZ-Ebene gestartet ist).
- Beide unterverlinkten Objekte in der Baumansicht auswählen.
- Den Befehl
Part Vereinigung aktivieren, um beide Hälften zu vereinigen.

- Mit dem Befehl
Abwickeln erstellt man ein Unfold-Objekt.
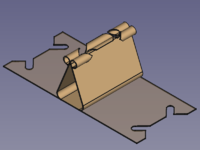
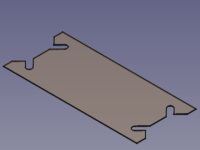
- Fertig!
Schelle
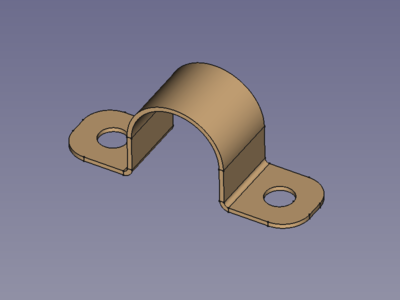
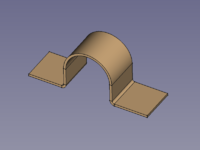
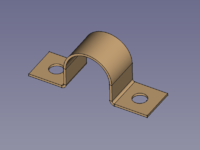
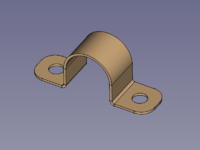
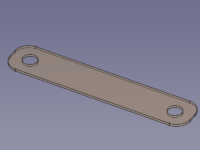
Arbeitsablauf Schelle:
Basisprofil erstellen,
PartDesign Bohrung,
PartDesign Verrundung,
Abwickeln.
Sechsseitige Schale




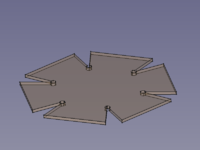
Workflow Hex Bowl:
Basisprofil erstellen,
Kante ansetzen,
6x
Eckentlastung hinzufügen,
Abwickeln.
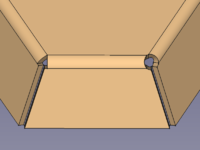
Wenn eine Eckentlastung hinzugefügt wurde (rechte Seite), kann es nötig sein den wert der Eigenschaft Size anzupassen.
Bleistiftklipp
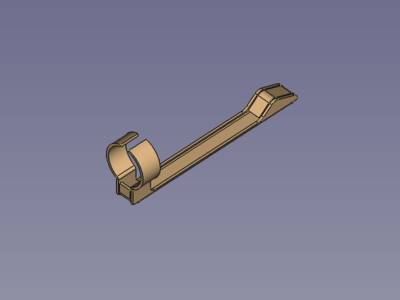





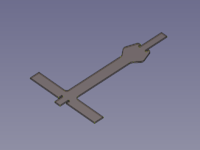
Arbeitsablauf Bleistiftklipp:
Basisprofil erstellen,
PartDesign Tasche,
3x
Kante ansetzen,
Abwickeln.
Beispiel zu Fläche erweitern
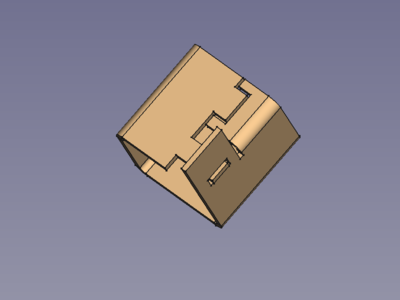

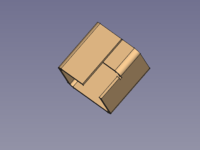
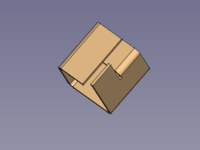
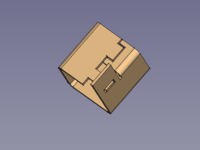
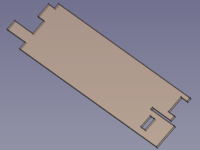
Arbeitsablauf Beispiel zu Fläche erweitern:
Basisprofil erstellen,
Kante ansetzen,
Fläche erweitern,
Fläche erweitern,
Abwickeln.
Für die zweite Anwendung von Fläche erweitern wird eine Skizze mit zwei Konturen für die Form der Erweiterung(en) verwendet; und mit dem Setzen des Wertes von "use subtraction" auf true liefert sie auch die Form der Ausschnitte.
USB-Massekontakt
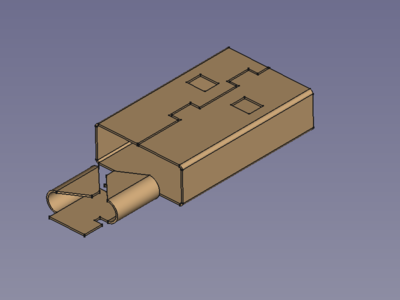
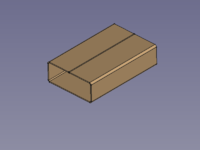
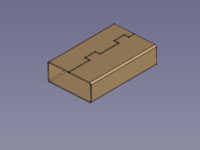
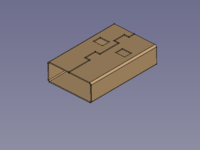
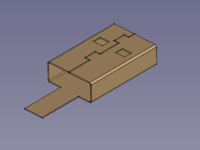
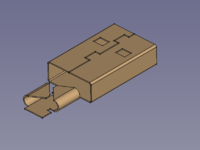
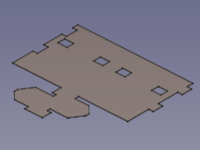
Arbeitsablauf USB-Massekontakt:
Basisprofil erstellen,
Fläche erweitern,
PartDesign Tasche,
Fläche erweitern,
Kante ansetzen,
Abwickeln.
(Die Zugentlastung ist nur eine künstlerische Darstellung von dem, was in einem echten Stecker versteckt sein kann)
SheetMetal Eigenschaften
Dieser Abschnitt versucht die Eigenschaften jedes SheetMetal-Objekts, wo es möglich ist, mit einfachen Bildern zu erklären.
BaseBend-Objekt 
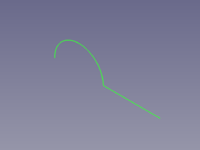
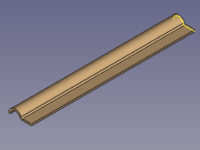
Ausgewählte Skizze +
Make Base Wall
→ BaseBend-Objekt mit Standardeinstellungen
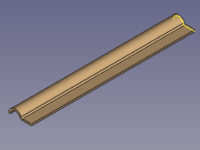
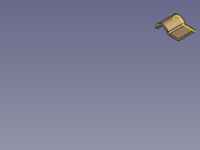
Daten-Eigenschaftlength bearbeiten: Standardlänge → Reduzierte Länge
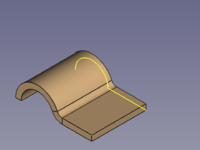
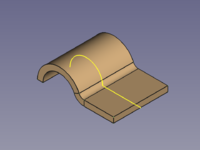
Daten-EigenschaftMid Plane von false auf true umschalten: Extrusion in eine Richtung → Symmetrische Extrusion
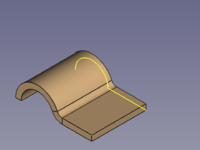
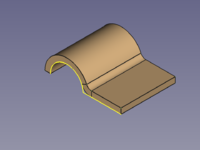
Daten-EigenschaftReverse von false auf true umschalten: Standardrichtung → Umgekehrte Richtung
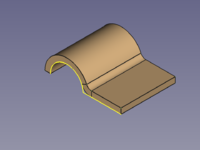
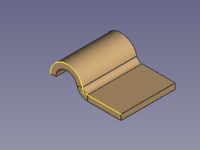
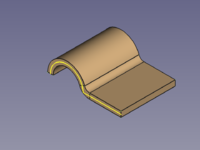
Daten-EigenschaftBend Side auswählen: Outside (Standard) → Inside → Middle
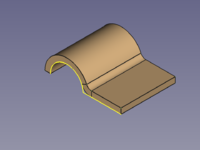

Daten-Eigenschaftradius bearbeiten: Standardradius → Vergrößerter Radius.
Diese Eigenschaft entspricht dem Innenradius der Bögen, die an Knotenpunkten erstellt werden, an denen der Übergang zweier Kanten in der Skizze nicht tangential ist.
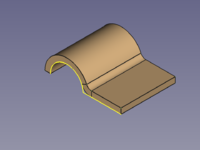
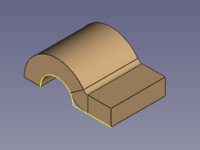
Daten-Eigenschaftthickness bearbeiten: Standardwandstärke → Vergrößerte Wandstärke
Bend-Objekt 
Das Bend-Objekt besteht aus aus einem Sätzen aus jeweils einem zylindrischen Bogen und einem ebenen Streifen. Jedes dieser Paare beginnt an einer ausgewählten Kante einer Platine (ebener Blechabschnitt).
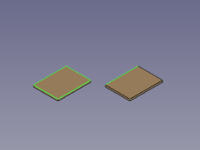
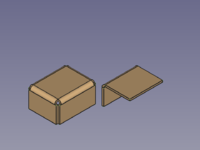
Ausgewählte Kanten +
Make Wall
→ Bend-Objekte mit Standardeinstellungen
(Zwei Bend-Objekte in zwei separaten Körpern.)
Die Daten-Eigenschaftradius bearbeiten, um den inneren Radius aller Bogenstücke des Bend-Objekts zu verändern. (Siehe BaseBend-Objekt weiter oben)
Die Daten-Eigenschaftlength bearbeiten, um die Länge aller ebenen Streifen des Bend-Objekts, die an die Bogenstücke anschließen, zu verändern.
- Man sollte die Daten-Eigenschaftlength nicht mit der Kantenlänge (flange length) verwechseln, die sich aus der Summe aus Länge, Radius und Wandstärke (den Eigenschaften length, radius, und thickness) ergibt (nur für 90° Winkel).
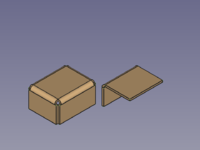
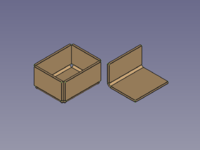
Die Daten-Eigenschaftinvert von false auf true umschalten: Kanten entsprechend den Standardeinstellungen (Bend objects) → Umgekehrte Kanten
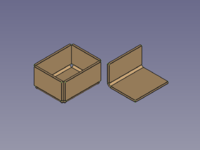

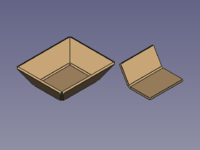
Die Daten-Eigenschaftangle bearbeiten: Standardwinkel (90°) → Vergrößerter Winkel → Verkleinerter Winkel
Man muss sich nicht um den Beschnitt der Kanten kümmern, da Auto Miter (automatische Gehrung) standardmäßig aktiviert ist.
Wenn deaktiviert, sieht das Ergebnis so aus:
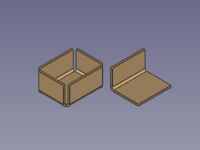

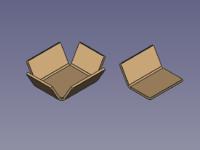
Die Daten-EigenschaftAuto Miter von true auf false umschalten: Standardwinkel (90°) → Vergrößerter Winkel → Verkleinerter Winkel
(Auf einzelne Kanten (flanges) hat auto Miter keine Auswirkung)
Um eine die Kante (edge) einer Kante (flange) von Hand mit einer Gehrung zu versehen, verwendet man miterangle1 und miterangle2:
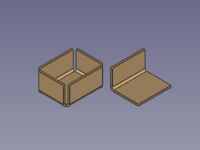
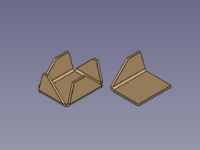
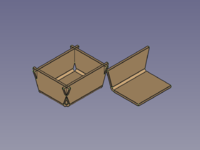
Die Daten-Eigenschaftmiterangle1 and Datenmiterangle2 bearbeiten: Keine Gehrung (Standard) → Gehrung mit unterschiedlichen positiven Winkeln, → Symmetrische Gehrung mit negativen Winkeln
Die Gehrung betrifft nur die ebenen Streifen, nicht die Bogenstücke.
- (Es verläuft über die gesamte Länge der Kanten (edges) und kann daher nicht zum Anfasen der Kanten (edges) der Kanten (flanges) verwendet werden)
Um die verschiedenen Möglichkeiten von Bend Type darzustellen, wird ein Hilfsquader eingesetzt, der auf derselben Ebene steht, wie die Platine und der die gleiche Höhe hat, wie das Bend-Objekt (seine Kantenlänge).
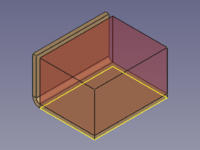
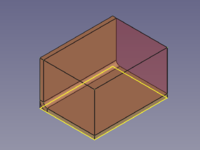
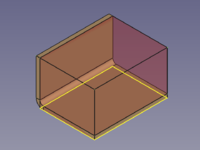
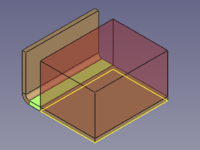
Die DatenBend Type auswählen: Material Outside (Standardwert) → Material Inside → Thickness Outside → Offset
- Outside: (Außerhalb) Der Bogen beginnt an der ausgewählten Kante (edge) (Das ganze Bend-Objekt liegt außerhalb des Quaders).
- Inside: (Innerhalb) Die Außenseite der Kante (flange) endet an der Oberfläche des Quaders (Das ganze Bend-Objekt liegt innerhalb des Quaders).
- Thickness Outside: (Wandstärke außerhalb) Die Innenseite des Bogens endet an der Oberfläche des Quaders (Nur der ebene Streifen tritt aus der Oberfläche des Quaders hervor).
- Offset: (Versatz) Abhängig vom Wert der Daten-Eigenschaftoffset wird der Bogen von seiner Standardposition in Richtung nach außen versetzt.
- Für positive Werte wird eine Erweiterung eingefügt (hervorgehobener Streifen).
- Negative Werte sind erlaubt, um den Bogen nach innen zu bewegen.
Wenn nicht die ganze Länge einer Kante (edge) verwendet werden soll, können gap1 und gap2 verwendet werden.
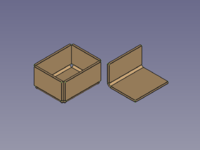
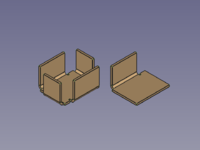
Die Daten-Eigenschaftgap1 und Daten-Eigenschaftgap2 bearbeiten: Kanten entsprechend den Standardeinstellungen → Kanten(flanges) mit unterschiedlichen Werten für gap1 und gap2
Wenn die Länge einer Lücke (gap) den Wert der Daten-Eigenschaftmin Relief Gap erreicht oder überschreitet, wird ein Entlastungsausschnitt zur Lücke hinzugefügt .
Die Entlastungsausschnitte werden durch die Daten-Eigenschaftrelief Type (Art des Ausschnitts), die Daten-Eigenschaftreliefd (Tiefe des Ausschnitts), und die Daten-Eigenschaftreliefw (Breite des Ausschnitts) gesteuert, die nur dann aktiv sind, wenn ein Wert für eine Lücke angegeben wurde.
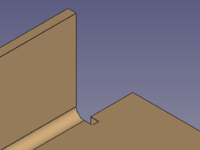
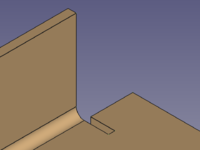
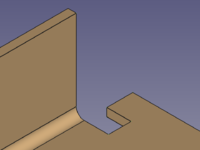
Die Daten-Eigenschaftreliefd und die Daten-Eigenschaftreliefw bearbeiten: Standardwerte → Ausschnitttiefe vergrößert → Ausschnitttiefe und -Breite vergrößert
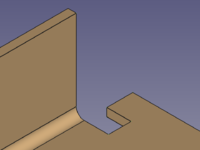
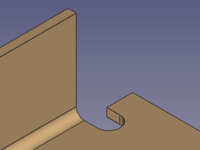
Die Daten-Eigenschaftrelief Type von Rectangle auf Round umschalten: Standardmäßiger rechteckiger Entlastungsausschnitt → Runder Entlastungsausschnitt
Die Option rund wird nur dann angewendet, wenn die Ausschnitttiefe größer als die Ausschnittbreite ist.
Die Daten-EigenschaftUse Relief Factor von false (Standardwert) auf true umschalten, um die Werte der Daten-Eigenschaftreliefd und der Daten-Eigenschaftreliefw automatisch einzusetzen. Beide werden auf die (ererbte) Wandstärke des Objekts multipliziert mit dem Wert der Daten-EigenschaftRelief Factor gesetzt.
- In diesem Falle ist die Option rund nutzlos, da die Ausschnitttiefe und die Ausschnittbreite gleich groß sind. (Siehe oben)
Eine neue Daten-EigenschaftLength Spec eingeführt in 0.21 ermöglicht es, auszuwählen, wie die Länge des Bend-Objekts gemessen wird:
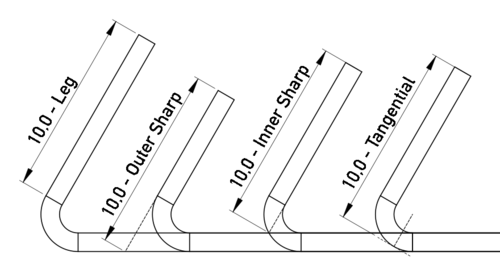
Seitenansicht auf vier 120°-Kanten mit der Vorgabelänge (10 mm) und unterschiedlichen Werten der Daten-EigenschaftLength Spec:
Nur der ebene Streifen Leg (Standard), Außenmaß zur theoretischen Ecke Outer Sharp, Innenmaß zur theoretischen Ecke Inner Sharp, Außenmaß bie Bogen Tangential
Mit der ausgewählten Option Tangential entspricht die Daten-Eigenschaftlength der Kantenhöhe (flange length).
Outer Sharp und Tangential sind gleich für 90°-Winkel.
Extend-Objekt 
Ein Extend-Objekt verlängert eine SheetMetal-Platine an einer oder mehreren ausgewählten Randflächen oder Kanten.
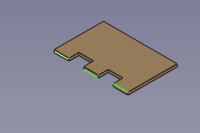
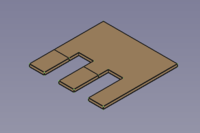
Ausgewählte Randflächen und Kanten +
KanteVerlängern
→ Ein Extend-Objekt mit Standardeinstellungen.
Hier tritt ein erstes Problem auf: Obwohl die Daten-EigenschaftRefine (Aufbereiten) auf true gesetzt ist, zeigen zwei der Verlängerungen noch ihre Nahtlinien. Nur die Verlängerung des zuletzt ausgewählten Elements werden durch Aufbereiten entfernt.
Um alle Verlängerungen aufzubereiten, müssen sie einzeln erstellt werden:
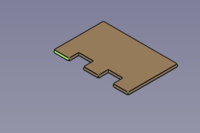
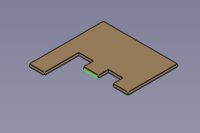
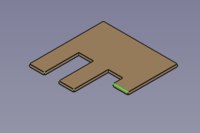
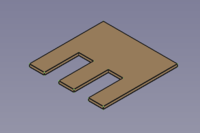
3x ausgewählte Randfläche oder Kante +
KanteVerlängern
→ Drei Extend-Ojekte komplett aufbereitet und mit Standardeinstellungen.
Veränderte Eigenschaften betreffen alle kanten, die in der zugehörigen Daten-Eigenschaftbase Object des Extension-Objekts gelistet sind.
Die Daten-Eigenschaftlength anpassen, um die Länge der Verlängerung einzustellen.
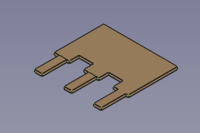
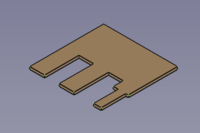
Die Daten-Eigenschaftgap1 und Daten-Eigenschaftgap2 anpassen, um die Breite der Verlängerung zu verringern.
Links: Extension-Objekt mit 3 Kanten. Rechts: Eins der Extension-Objekte mit einer einzelnen Kante.
Eine Skizze mit der Daten-EigenschaftSketch verknüpfen, um die Form einer Verlängerung zu erweitern. Die Daten-Eigenschaftlength, Daten-Eigenschaftgap1 und Daten-Eigenschaftgap2 werden ignoriert, sobald eine Skizze verknüpft wurde. (Dies scheint mit noch ungebogenen Platinen nicht zu funktionieren).
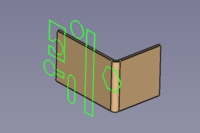

Eine ausgewählte Skizze auf der zu erweiternden Kante liegend → Resultierende Erweiterung
Es ist deutlich zu erkennen, dass es egal ist, welche Kante für das Extend-Objekt ausgewählt wurde, die Form des Flansches wird überall erweitert, wo Skizzengeometrie hervorsteht, die neue Form kann sogar Elemente ohne Verbindung zum originalen Flansch enthalten. Mehrfache Konturen sind kein Problem, aber es wird nicht in den Flansch hineingeschnitten.
Dieses Beispiel zeigt, dass Konstrukteure für ihre Konstruktion verantwortlich sind und sich nicht auf die Ergebnisse ihrer Werkzeuge verlassen sollten, die in diesem Falle keinen Sinn machen. Die Skizze direkt am Flansch angebracht ist auch problematisch aufgrund des Problems der topologischen Benennung, aber dafür ist eine Lösung in Sicht.
Aber es gibt bessere Anwendungsfälle für dieses Werkzeug, die fast ganz geschlossene Formen beinhalten, so wie eins der Beispiele auf der Seite SheetMetal KanteVerlängern:
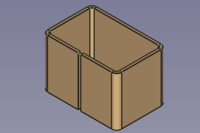
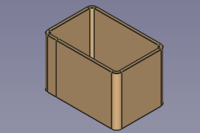
Ein fast geschlossenes Profil → Die hinzugefügte Erweiterung ist standardmäßig mit der gegenüberliegenden Seite verschmolzen und bildet so ein geschlossenes Profil (ein Rohr), das nicht abwickelbar ist.
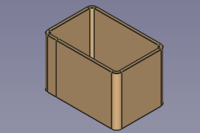
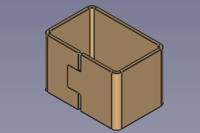
Eine rechteckige Skizze mit der Daten-EigenschaftSketch verknüpft: Geschlossenes Profil → Profil mit rechteckiger Erweiterung, noch immer verschmolzen
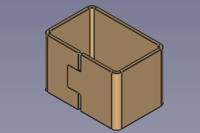
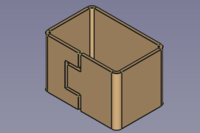
Die Daten-EigenschaftUse Subtraction auf true umschalten, um einen (kaum sichtbaren) Spalt zwischen dem Extension-Objekt und der gegenüberliegenden Seite zu erhalten, dann den Wert der Daten-EigenschaftOffset erhöhen, um den Spalt aufzuweiten:
Verschmolzenes Profil → Profil mit verzahnter Erweiterung; dieses Endergebnis ist abwickelbar
Fold-Objekt 
Ein Fold-Objekt ist das Ergebnis des Abkantens einer Blechplatine an einer gegebenen Linie.
Die Daten-EigenschaftPosition anpassen, um die Lage des Bogens im Bezug zur Biegelinie festzulegen.
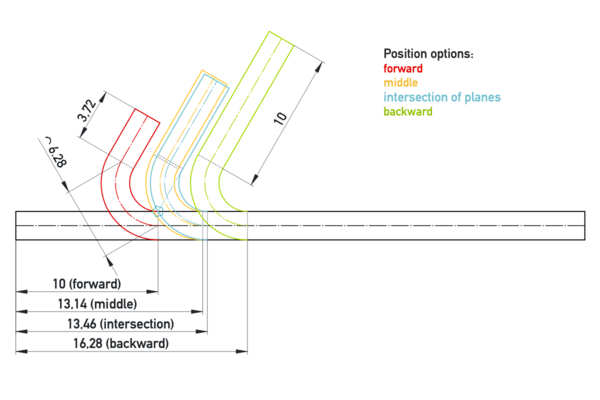
Querschnitt durch die Abkantung: Die Biegelinie liegt auf der oberen Fläche der Platine (schwarz) mit 10 mm Abstand zur Kante (Flächenrand); ihre Position ist mit einem Fünfeck gekennzeichnet. Sie legt auch die virtuelle Schnittlinie zwischen Platine und der Kante (der abgekantete ebene Blechstreifen) fest.
Verlauf des Bogens (Position):
- Forward: vom Bogeneinlauf nach außen
- Middle: von der Bogenmitte symmetrisch nach außen und innen
- Intersection of Planes: so, dass die Schnittlinie der Ebenen und die Biegelinie kollinear sind
- Backward: vom Bogenauslauf nach innen
Diese Seite wird abgerufen von https://wiki.freecad.org/SheetMetal_Examples