|
|
| Lokalizacja w menu |
|---|
| Kreślenie → Narzędzia krzywych Béziera → Sześcienna krzywa Béziera Kreślenie 2D → Sześcienna krzywa Béziera |
| Środowisko pracy |
| Rysunek Roboczy, BIM |
| Domyślny skrót |
| brak |
| Wprowadzono w wersji |
| 0.19 |
| Zobacz także |
| Krzywa Béziera, Krzywa złożona |
Opis
Polecenie Sześcienna krzywa Béziera tworzy krzywą Béziera trzeciego stopnia (wymagane są cztery punkty).
Krzywa Béziera jest jedną z najczęściej używanych krzywych w grafice komputerowej. Polecenie to pozwala utworzyć ciągły splajn składający się z kilku segmentów Béziera trzeciego stopnia, w sposób podobny do narzędzia Béziera w Inkscape. Ogólną krzywą Béziera dowolnego stopnia można utworzyć za pomocą polecenia Krzywa Beziera.
Polecenia Krzywa Béziera i Sześcienna krzywa Béziera używają punktów kontrolnych do zdefiniowania położenia i krzywizny odcinka krzywej. Z kolei polecenie Krzywa złożona określa dokładne punkty, przez które będzie przechodzić krzywa.
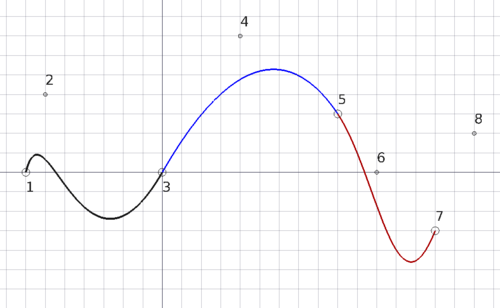
Krzywa Spline składająca się z trzech sześciennych segmentów Béziera. Pierwszy segment jest zdefiniowany przez cztery punkty. Kolejne segmenty wykorzystują ponownie dwa punkty z poprzedniego segmentu, a zatem wymagają tylko dwóch dodatkowych punktów.
Użycie
Zapoznaj się również z informacjami na stronie: Tacka narzędziowa, Przyciąganie oraz Wiązania.
- Polecenie można wywołać na kilka sposobów:
- Naciśnij przycisk
Sześcienna krzywa Béziera.
- Środowisko pracy Rysunek Roboczy: Wybierz z menu Kreślenie → Narzędzia krzywych Béziera →
Sześcienna krzywa Béziera.
- Środowisko pracy BIM: Wybierz opcję Kreślenie 2D →
Sześcienna krzywa Béziera option from the menu.
- Naciśnij przycisk
- Otworzy się panel zadań Sześcienna krzywa Béziera. Więcej informacji można znaleźć w sekcji Opcje.
- Nie jest możliwe wprowadzanie punktów za pomocą panelu zadań.
- W przypadku następujących modeli Profil nawigacji myszką należy przytrzymać klawisz klawiatury:
- W przypadku korzystania z profilu OpenInventor klawisz Ctrl musi być wciśnięty przez cały czas trwania polecenia.
- Jeśli korzystasz z profilu Gesture, klawisz Alt musi być wciśnięty dla każdej sekwencji kliknięcia i przytrzymania, ale możliwe jest również trzymanie tego klawisza wciśniętego przez cały czas trwania polecenia.
- Wybierz pierwszy punkt w oknie widoku 3D i przytrzymaj przycisk myszki (1), jest to pierwszy punkt końcowy.
- Przeciągnij kursor do innego punktu w oknie widoku 3D i zwolnij przycisk myszki (2), jest to pierwszy punkt kontrolny.
- Przesuń kursor do innego punktu w oknie widoku 3D, wybierz ten punkt i przytrzymaj przycisk myszki (3), jest to drugi punkt końcowy.
- Przesuń kursor do innego punktu w oknie widoku 3D, aby dostosować końcową krzywiznę segmentu i zwolnij przycisk myszki (4), jest to drugi punkt kontrolny.
- Masz teraz jedną krzywą Béziera 3 stopnia.
- Opcjonalnie można powtórzyć proces klikania i przytrzymywania (5) oraz przeciągania i zwalniania (6), aby dodać więcej segmentów.
- Każdy kolejny segment użyje drugiego punktu końcowego i drugiego punktu kontrolnego poprzedniego segmentu jako odpowiednio pierwszego punktu końcowego i pierwszego punktu kontrolnego.
- Naciśnij Esc lub przycisk Zamknij, aby zakończyć polecenie.
Opcje
Zapoznaj się z informacjami na stronie Krzywa Beziera.
Uwagi
- Sześcienną krzywą Béziera środowiska Rysunek Roboczy można edytować za pomocą polecenia Edycja.
Właściwości
Zapoznaj się z informacjami na stronie Krzywa Béziera.
Tworzenie skryptów
Zobacz również stronę: Dokumentacja API generowana automatycznie oraz Podstawy pisania skryptów dla FreeCAD.
Aby uzyskać ogólne informacje, zobacz stronę Krzywa Béziera. Poprzez przekazanie opcji tworzony jest sześcienna krzywa Béziera degree=3 to makeBezCurve().
Dla każdego segmentu krzywej sześciennej Béziera należy użyć czterech punktów, z których dwa skrajne wskazują miejsce, przez które przechodzi krzywizna, a dwa punkty pośrednie są punktami kontrolnymi.
- Jeżeli podane są tylko trzy punkty, zamiast tego tworzona jest kwadratowa krzywa Béziera z tylko jednym punktem kontrolnym.
- Jeżeli podane są tylko 2 punkty, tworzona jest liniowa krzywa Béziera, czyli linia prosta.
- Jeśli podano 5 punktów, pierwsze 4 tworzą sześcienny segment krzywej Béziera, 4. i 5. punkt są używane do utworzenia linii prostej.
- Jeśli podano 6 punktów, pierwsze 4 tworzą sześcienny odcinek krzywej Béziera, 4. i pozostałe dwa punkty są używane do utworzenia kwadratowego odcinka Béziera.
- Jeśli podano 7 punktów, pierwsze 4 tworzą sześcienny odcinek krzywej Béziera, czwarty i pozostałe trzy punkty są używane do utworzenia drugiego sześciennego odcinka krzywej Béziera.
- Ogólnie rzecz biorąc, ostatni punkt w grupie czterech jest dzielony z następującymi maksymalnie trzema punktami, aby utworzyć kolejny segment krzywej Béziera.
- Aby uzyskać gładkie krzywe, bez prostych segmentów, liczba punktów powinna wynosić
3n + 1lub3n, gdzienjest liczbą segmentów, dlan >= 1.
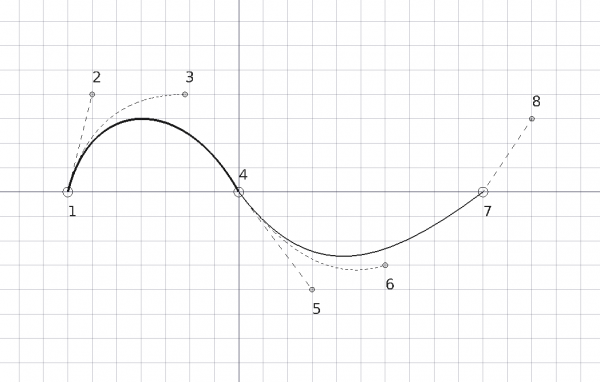
Przykłady krzywych Béziera utworzonych przy użyciu 2, 3, 4, 5, 6, 7 i 8 punktów. Linie ciągłe oznaczają sześcienne segmenty Béziera. Pozostałe linie są kwadratowe lub proste.
Przykład:
import FreeCAD as App
import Draft
doc = App.newDocument()
p1 = App.Vector(-3500, 0, 0)
p2 = App.Vector(-3000, 2000, 0)
p3 = App.Vector(-1100, 2000, 0)
p4 = App.Vector(0, 0, 0)
p5 = App.Vector(1500, -2000, 0)
p6 = App.Vector(3000, -1500, 0)
p7 = App.Vector(5000, 0, 0)
p8 = App.Vector(6000, 1500, 0)
rot = App.Rotation()
c1 = Draft.make_circle(100, placement=App.Placement(p1, rot), face=False)
c1.Label = "B1_E1"
c2 = Draft.make_circle(50, placement=App.Placement(p2, rot), face=True)
c2.Label = "B1_c1"
c3 = Draft.make_circle(50, placement=App.Placement(p3, rot), face=True)
c3.Label = "B1_c2"
c4 = Draft.make_circle(100, placement=App.Placement(p4, rot), face=False)
c4.Label = "B1_E2"
c5 = Draft.make_circle(50, placement=App.Placement(p5, rot), face=True)
c5.Label = "B2_c3"
c6 = Draft.make_circle(50, placement=App.Placement(p6, rot), face=True)
c6.Label = "B2_c4"
c7 = Draft.make_circle(100, placement=App.Placement(p7, rot), face=False)
c7.Label = "B2_E3"
c8 = Draft.make_circle(50, placement=App.Placement(p8, rot), face=True)
c8.Label = "B3_c5"
doc.recompute()
B1 = Draft.make_bezcurve([p1, p2], degree=3)
B1.Label = "B_lin"
B1.ViewObject.DrawStyle = "Dashed"
B2 = Draft.make_bezcurve([p1, p2, p3], degree=3)
B2.Label = "B_quad"
B2.ViewObject.DrawStyle = "Dotted"
B3 = Draft.make_bezcurve([p1, p2, p3, p4], degree=3)
B3.Label = "B_cub"
B3.ViewObject.LineWidth = 4
B4 = Draft.make_bezcurve([p1, p2, p3, p4, p5], degree=3)
B4.Label = "B_cub+lin"
B4.ViewObject.DrawStyle = "Dashed"
B5 = Draft.make_bezcurve([p1, p2, p3, p4, p5, p6], degree=3)
B5.Label = "B_cub+quad"
B5.ViewObject.DrawStyle = "Dotted"
B6 = Draft.make_bezcurve([p1, p2, p3, p4, p5, p6, p7], degree=3)
B6.Label = "B_cub+cub"
B6.ViewObject.LineWidth = 2
B7 = Draft.make_bezcurve([p1, p2, p3, p4, p5, p6, p7, p8], degree=3)
B7.Label = "B_cub+cub+lin"
B7.ViewObject.DrawStyle = "Dashed"
doc.recompute()
Ta strona pochodzi z https://wiki.freecad.org/Draft_CubicBezCurve