| Тема |
|---|
| Моделирование |
| Уровень |
| Для начинающих |
| Время для завершения |
| Меньше часа |
| Авторы |
| WandererFan |
| FreeCAD версия |
| 0.17 и выше |
| Примеры файлов |
| Разработка простой детали Basic в v0.17 Пример Простое TechDraw руководство Пример |
| Смотрите также |
| None |
Introduction
Введение
Это руководство для ознакомления начинающих пользователей с некоторыми инструментами и методами, используемыми в верстаке технического черчения (TechDraw). Это руководство не является полным и исчерпывающим, и многие инструменты и возможности в нем не рассматриваются. Данное руководство проведет пользователя по шагам, необходимым для создания технических чертежей из детали которая была спроектирована в руководстве к PartDesign для начинающих.
Before You Begin
Прежде чем начать
Скачайте файл содержащий 3D модель из руководства к верстаку Part Design.
The Task
Задание
В этом руководстве вы будете использовать верстак TechDraw для создания 2D-чертежей из 3D-детали. Мы создадим несколько видов детали и добавим ключевые размеры. В этом учебном пособии не будут использоваться все функции и инструменты, доступные в верстаке TechDraw, но этого должно быть достаточно, чтобы дать пользователю этого учебного пособия базовую основу, из которой можно будет развивать свои знания и навыки.
Деталь

Creating a Drawing
Startup
Создание чертежа
Начало
- Вы можете изменить настройки перед началом. Смотрите примечание 1.
- Сначала откройте файл, содержащий нашу 3D деталь. Затем убедитесь, что вы находитесь в верстаке TechDraw.
- Вы будете выбирать элементы в окне Drawing и/или на панели Combo. Выбор в TechDraw работает так же, как в 3D окне. Элементы становятся желтыми, когда курсор наводится на них, чтобы выбрать, и становятся зелеными, когда они выбраны. Чтобы выбрать несколько элементов, используйте клавишу Ctrl при нажатии.
Views and Dimensions
Виды и Размеры
Вся работа в TechDraw начинается со страниц. Страницы основаны на Шаблонах и содержат Виды.
- Нажмите на
Новая Страница из Шаблона по умолчанию что бы создать новую страницу.
- Нажмите на Тело в 3D view или в Combo view.
- Нажмите на
Создать новый вид. Это добавит Вид на страницу, которую мы только что создали.
Теперь у нас есть Вид на Странице, смотрящий сверху на Тело. Однако, он выглядит немного мелким.
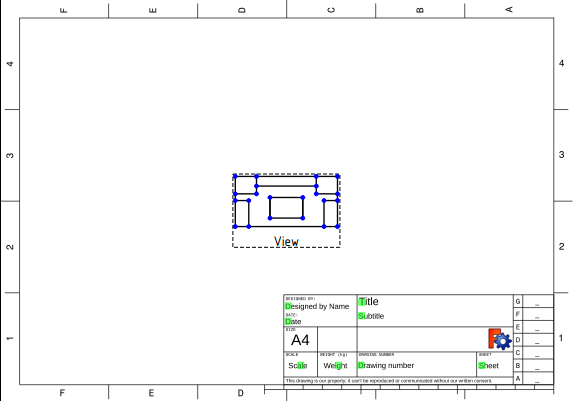
- Выберите Page в Combo панели и выделите свойство Scale (Масштаб) на вкладке Данные.
- Измените Scale (Масштаб) с 1 на 2 и нажмите Enter. Вид станет больше.
- Перетащите Вид из блока документации наружу за правый нижний угол страницы.
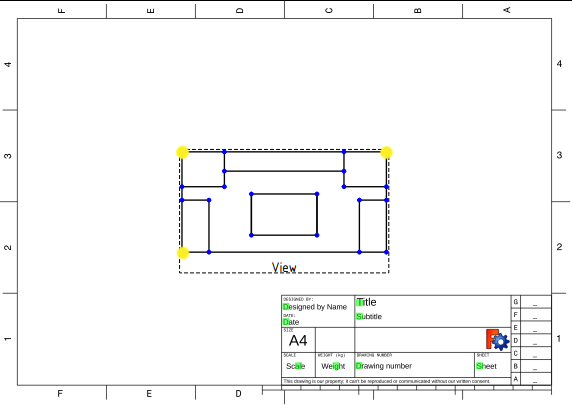
Лучше, но немного скучновато. Давайте добавим немного размеров.
- Выберите верхнюю левую вершину (маленькая точка) нажатием LMB, затем выберите (Ctrl+LMB) нижнюю левую вершину.
- Кликните на
Новый Вертикальный Размер. Перетащите текст размера за пределы тела.
- Повторите это с верхней левой и верхней правой вершинами и нажмите
Новый Горизонтальный Размер.
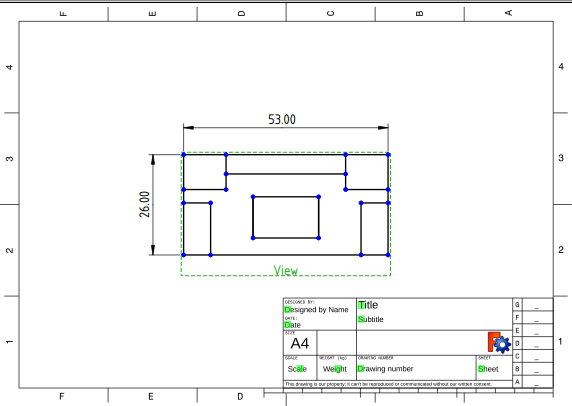
Заполнение основной надписи
Основная надпись (или штамп) содержит совокупность сведений о проектном документе. Чтобы её заполнить требуется сделать следующие действия:
- Нажмите на маленький зеленый квадрат рядом с какой-либо надписью расположенной в штампе. В открывшемся диалоге, вы можете изменить надпись, или ввести её если она не заполнена.
- В качестве примера, можете просто ввести свое имя в поле Designed by Name таким же образом.
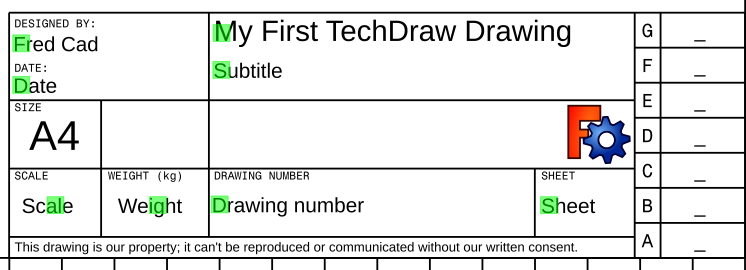
Чертеж выглядит теперь намного лучше. Давайте добавим текст на страницу.
- Нажмите на
Новая Аннотация. Текстовый блок появится в середине страницы.
- Перетащите текстовый блок за пределы Вида.
- Нажмите на Annotation в Combo панели и выделите свойство Text на вкладке Данные.
- Нажмите на многоточие справа в поле данных Значение. Вы получите всплывающее окно, где можете изменить текст на что-то более значимое.
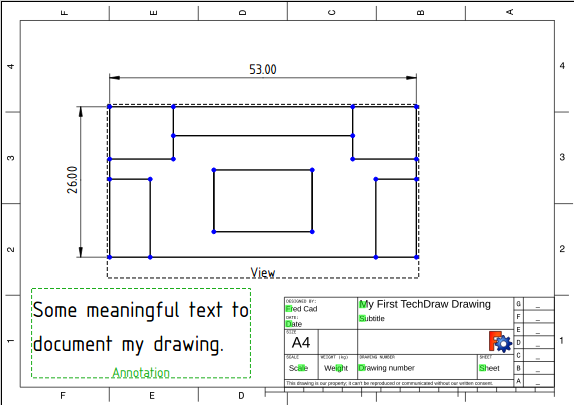
Прежде чем покинуть эту страницу, давайте посмотрим, как она будет выглядеть, когда мы ее распечатаем.
- Нажмите на
Выключатель Рамки. Вершины и Рамки Видов исчезнут. Вы можете вернуть их обратно, нажав на Выключатель снова.
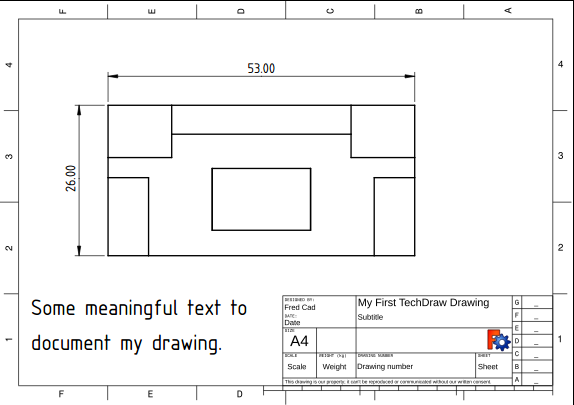
Multiple Views of a Single Part
Несколько проекций детали
Давайте создадим чертеж с несколькими проекциями, используя другой шаблон рамки в качестве основы. Мы будем использовать First Angle, но вы можете перейти на Third Angle, если это ваше местное соглашение.
- Нажмите на
Выбрать новый. Откроется диалоговое окно выбора файла. Выберите файл шаблона. Мы собираемся использовать "ANSIB.SVG". Появится новая вкладка.
- Выберите "Body" и "Page001" (если в вашем документе более одной страницы, вам нужно указать TechDraw, какую из них использовать).
- Нажмите на
Группа Новых Проекций. Появится знакомый небольшой вид в середине страницы, и на панели задач появится диалоговое окно.
- Нажмите на несколько полей в разделе Secondary Views (Вторичные проекции) диалогового окна.
- Двигайте Вид с надписью "Front". Все остальные Виды будут двигаться вместе с ним.
- Измените раскрывающийся список Scale у Page на Custom и измените Custom Scale (Пользовательский Масштаб) на 2:1. Нажмите кнопку ОК.
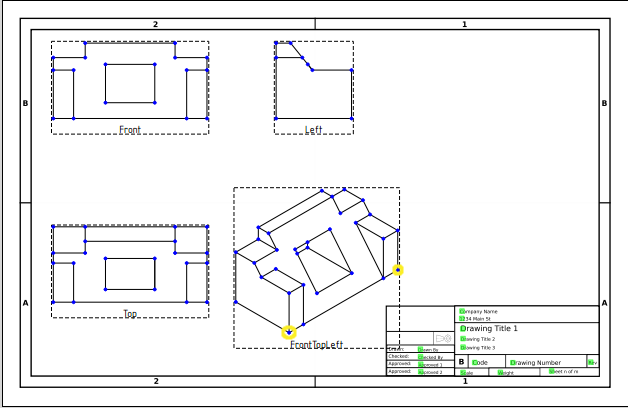
- У Вида с меткой «TopLeftFront» выберите две Вершины на крайних концах переднего края заготовки.
- Нажмите на
Новая длина. Перетащите текст размера за пределы тела.
Linking Dimensions to 3D Model
Связывание размеров с 3D-моделью
Вы заметили проблему с размером, который мы только что создали?
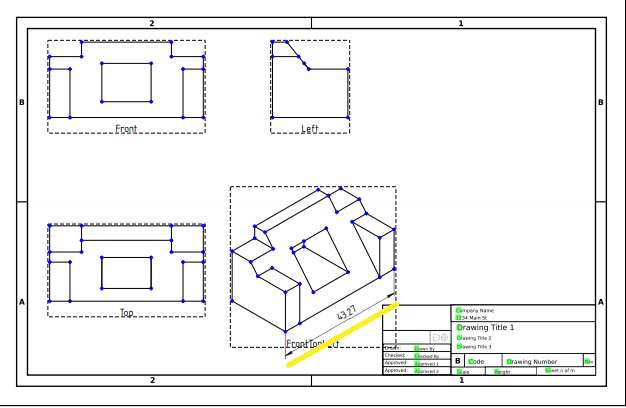
Из первой части этого урока мы знаем, что заготовка имеет ширину 53 мм, но наш новый размер читаются как 43,27. Это связано с тем, что "TopLeftFront" является изометрической проекцией, а наш первый рисунок был ортогональной проекцией. Чтобы получить правильное значение, нам нужно связать наше измерение непосредственно с 3D-моделью.
- Обратите внимание на название нашего ошибочного измерения на Combo панели. Нам оно понадобится через минуту.
- Перейдите на вкладку 3D и выберите вершины на концах переднего края заготовки. Также выберите Page001 (Страница, с которой нужно размер).
- Нажмите на
Новые ссылки. На панели задач откроется диалоговое окно.
- В диалоговом окне переместите наши размеры из доступного столбца в выбранный столбец (Здесь нужно выбрать из доступных размеров тот, который некорректен и который мы хотим исправить, связав его с реальным размером на детали). Нажмите ОК.
- Возвращаемся к Page001. Наш размер должен показывать корректное значение 53. (если вы все еще видите 43.27, нужно нажать кнопку Recompute (Пересчитать - F5) или немного потянуть значение размера, пока оно не изменится.)
Идём дальше
В этом руководстве вы узнали достаточно о TechDraw, чтобы создать рисунок, подобный этому (by NormandC). Смотрите примечание 2.
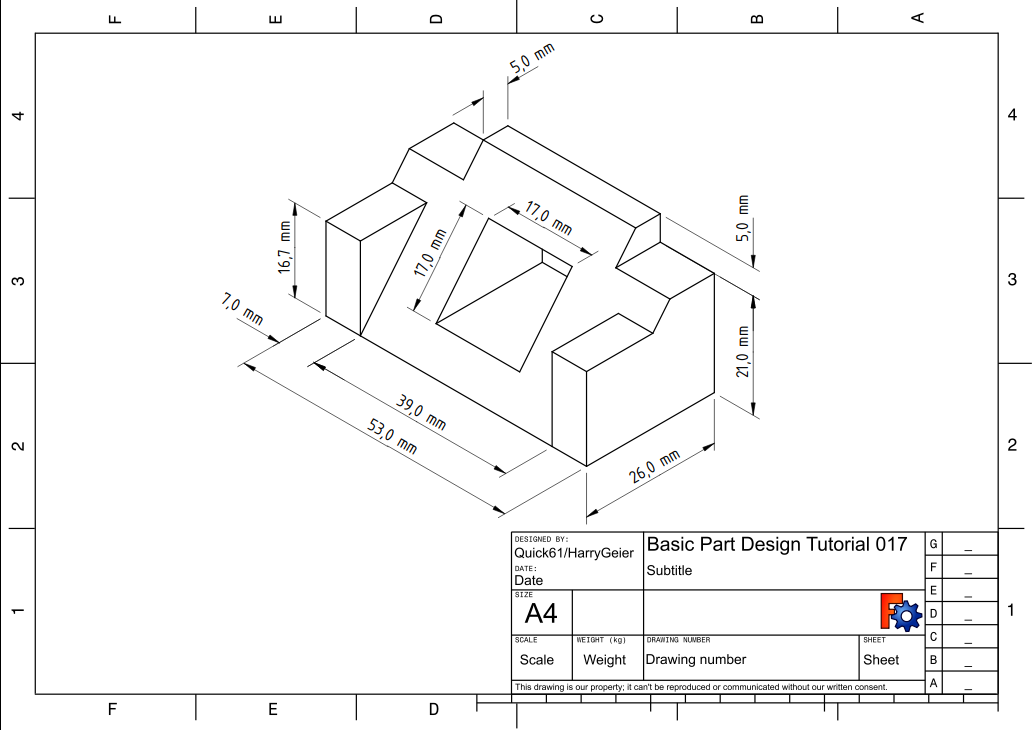
В TechDraw имеется гораздо больше функциональных возможностей, которые вы можете изучить: сечения Видов, Виды частей детали, технические знаки SVG, возможность добавления растровых изображений, штриховка областей.
Notes
Примечания
- Существует отличный набор предлагаемых предпочтений в этом сообщении Форума.
- Этот рисунок был создан в версии v0.18. Он показывает размеры в правильном формате для изометрической проекции. В версии v0.17 выносные линии будут перпендикулярны краю, а не выровнены с осями.
Дополнительные ресурсы
- FreeCAD файл этого упражнения для сравнения (создан в версии 0.17) Скачать
Эта страница получена от https://wiki.freecad.org/Basic_TechDraw_Tutorial