|
|
| Menu location |
|---|
| Part Design → Chamfer |
| Workbenches |
| PartDesign, Complete |
| Default shortcut |
| None |
| Introduced in version |
| - |
| See also |
| Chamfer Part |
Descriere
Introducere
Acest instrument utilizează ![]() chanfrein pe muchiile selecționate ale unui obiect. Un element nou Chamfer (urmat de un număr secvențial dacă nu este primul element
chanfrein pe muchiile selecționate ale unui obiect. Un element nou Chamfer (urmat de un număr secvențial dacă nu este primul element ![]() Chanfrein creat în document) este adăugat în arborescența proiectului.
Chanfrein creat în document) este adăugat în arborescența proiectului.
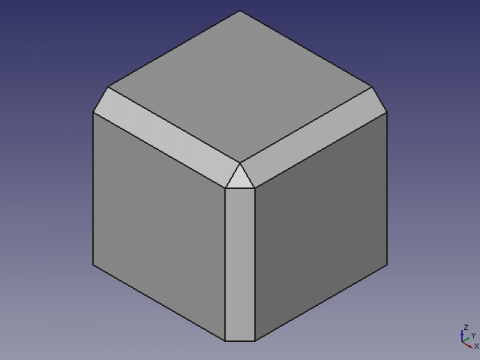
The PartDesign Chamfer tool creates chamfers on the selected edges of an object. It adds a Chamfer object to the document with its corresponding representation in the Tree view.
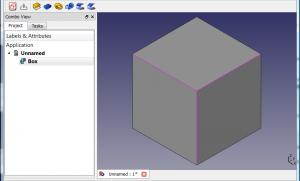 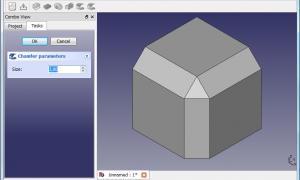 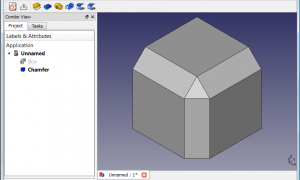 |
UsagePartDesign Chamfer VS. Part Chamfer |
Utilizare
Selecționați una, sau mai multe muchii ale unui obiect apoi porniți instrumentul fie prin click pe iconiță ![]() Chanfrein din bara de instrumente, fie din meniu Affichage → Atelier → Part Design.
Chanfrein din bara de instrumente, fie din meniu Affichage → Atelier → Part Design.
Pentru un lanț de muchii tangente una pe alta, este necesară selectarea numai a uneia dintre margini. ![]() chanfrein, se va propaga automat în lungul lanțului .
chanfrein, se va propaga automat în lungul lanțului .
Pentru a-l modifica ![]() chanfrein după crearea sa, double-cliquer pe intrarea sa în Vue Combinée → Projet → pe Chamfer pentru a modifica, sau faceți click butonul dreapta, și selecționați Modifier le chanfrein.
chanfrein după crearea sa, double-cliquer pe intrarea sa în Vue Combinée → Projet → pe Chamfer pentru a modifica, sau faceți click butonul dreapta, și selecționați Modifier le chanfrein.
Opțiuni
Vizualizarea combinată → Sarcini
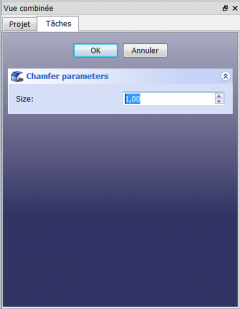
 Paramètres du chanfrein
Paramètres du chanfrein
TÂCHES Size : Réglez la dimension du ![]() chanfrein, en saisissant une valeur, ou en cliquant sur les flèches haut et bas. Un aperçu en temps réel est affiché dans la fenêtre 3D.
chanfrein, en saisissant une valeur, ou en cliquant sur les flèches haut et bas. Un aperçu en temps réel est affiché dans la fenêtre 3D.
Cliquez sur OK pour valider.
Șanfrenul va avea întodeauna unghiul la 45°.
Lățimea maximă a șanfrenului trebuie să fie inferior celei mai micii fațetee
Proprietăți
Vue combinée → Chamfer → Vue
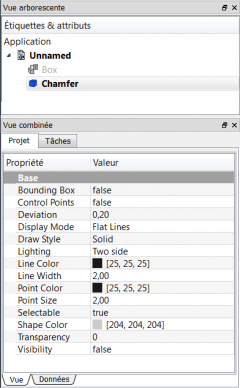
Base
- VUEBounding Box : Permet de visualiser l'occupation, et, les dimensions hors tout, de l'objet dans l'espace. Valeur
false, outrue(Défaut,false).
- VUEControl Point : Valeur
false, outrue(Défaut,false).
- VUEDeviation :
- VUEDisplay Mode : Mode d'affichage de la forme, Flat lines, Shaded, Wireframe, Points
 . (Défaut, Flat lines).
. (Défaut, Flat lines).
- VUEDraw Style : Type de ligne, Solid, Dashed, Dotted, Dashdot
 . (Défaut, Solid).
. (Défaut, Solid).
- VUELighting : Éclairage One side, Two side
 . (Défaut, Two side).
. (Défaut, Two side).
- VUELine Color : Donne la couleur de la ligne (bords) (Défaut, 25, 25, 25).
- VUELine Width : Donne l'épaisseur de la ligne (bords) (Défaut, 2).
- VUEPoint Color : Donne la couleur des points (extrémités de la forme) (Defaut, 25, 25, 25).
- VUEPoint Size : Donne la dimension des points (Défaut, 2).
- VUESelectable : Autorise la sélection de la forme. Valeur
false, outrue(Defaut,true).
- VUEShape Color : Donne la couleur de la forme (Défaut, 204, 204, 204).
- VUETransparency : Règle le degrés de transparence de la forme, de 0 à 100 (Defaut, 0).
- VUEVisibility : Détermine la visibilité de la forme (comme la barre ESPACE). Valeur
false, outrue(Défaut,true).
Vue combinée → Chamfer → Données
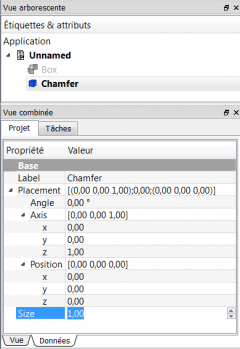
Base
DONNÉESLabel : Nom de l'objet (modifiable à volonté).
DONNÉESPlacement : [(0,00 0,00 1,00);0,00;(0,00 0,00 0,00)], donne l'ensemble des données Axis, Angle, et, Position ci dessous.
Si vous sélectionnez, le titre Placement ![]() , un bouton avec trois petits points s'affiche, en cliquant sur ce bouton ... , vous avez accès à la fenêtre d'options Tâche Placement.
, un bouton avec trois petits points s'affiche, en cliquant sur ce bouton ... , vous avez accès à la fenêtre d'options Tâche Placement.
- DONNÉESAngle : Angle de rotation par rapport aux coordonnées X, Y, Z
- DONNÉESAxis : Sélection de l'axe(s) de rotation de travail X, Y, ou Z.
Par exemple : nous déterminons un DONNÉESAngle de 15°, nous spécifions une valeur de 1,0 pour x et 2,0 pour y, cette configuration, aura pour effet, une rotation finale de la pièce qui sera de, " 15° dans l'axe x " et " 30° dans l'axe y ". (Défaut, Z = 1 = actif) - DONNÉESPosition : Déplacement des coordonnées X, Y, Z, par rapport aux points d'origine 0, 0, 0.
DONNÉESSize :Projet Donne la valeur au ![]() chanfrein
chanfrein
Exemple
-
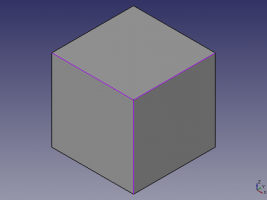
Sélectionnez l'arête, ou les arêtes à
 Chanfreiner, cliquez sur le bouton
Chanfreiner, cliquez sur le bouton  Chanfrein entrez votre dimension, puis validez avec le bouton OK,
Chanfrein entrez votre dimension, puis validez avec le bouton OK,
-
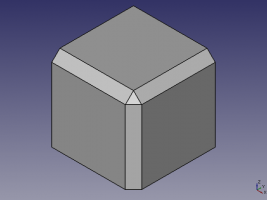
le résultat final.
-
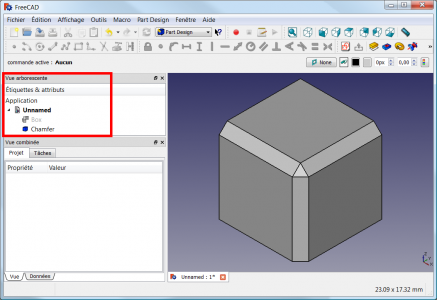
Une nouvelle icône s'ajoute à l'arborescence du projet, cette icône est totalement indépendante, et, est un objet supplémentaire.
Vous pouvez modifier le chanfrein en double cliquant dessus, ou faites clic droit sur l'icône et cliquez sur Modifier le chanfrein, ou encore dans Vue combinée → Chamfer → Données → Size.
chanfrein en double cliquant dessus, ou faites clic droit sur l'icône et cliquez sur Modifier le chanfrein, ou encore dans Vue combinée → Chamfer → Données → Size.
Comparaison Chanfrein Conception de Pièce et Chanfrein Pièce
Le ![]() Chanfrein PartDesign ne doit pas être confondu avec son équivalent de l'atelier Part
Chanfrein PartDesign ne doit pas être confondu avec son équivalent de l'atelier Part ![]() Chanfrein Part.
Chanfrein Part.
Bien qu'ils partagent la même icône, ces outils sont différents, et s'utilisent différemment.
Voici quelques différences :
- Le
 Chanfrein PartDesign est paramétrique. Après l'application d'un
Chanfrein PartDesign est paramétrique. Après l'application d'un  chanfrein, sa dimension peut être modifié ; ce n'est pas le cas du
chanfrein, sa dimension peut être modifié ; ce n'est pas le cas du  Chanfrein Part.
Chanfrein Part. - Les arêtes doivent être sélectionnées avant de démarrer le
 Chanfrein PartDesign. Le
Chanfrein PartDesign. Le  Chanfrein Part, quant à lui, peut être lancé, puis, suivi de la sélection du solide, et, enfin des arêtes.
Chanfrein Part, quant à lui, peut être lancé, puis, suivi de la sélection du solide, et, enfin des arêtes. - Le
 Chanfrein PartDesign ajoute une entrée distincte dans l'arborescence Projet. Le
Chanfrein PartDesign ajoute une entrée distincte dans l'arborescence Projet. Le  Chanfrein Part devient le parent de l'objet auquel il a été appliqué.
Chanfrein Part devient le parent de l'objet auquel il a été appliqué. - Le
 Chanfrein PartDesign affiche un aperçu en temps réel de l'application du chanfrein avant la validation de la fonction.
Chanfrein PartDesign affiche un aperçu en temps réel de l'application du chanfrein avant la validation de la fonction. - Le
 Chanfrein Part supporte les dimensions variables (avec une dimension de départ, et, une dimension d'arrivée). Le
Chanfrein Part supporte les dimensions variables (avec une dimension de départ, et, une dimension d'arrivée). Le  Chanfrein PartDesign ne le permet pas.
Chanfrein PartDesign ne le permet pas.
Add a chamfer
- Optionally activate the Body to chamfer.
- There are several ways to select edges to chamfer:
- Select one or more edges of the Body individually.
- Select one or more faces of the Body to select all their edges.
- Select a feature (usually the last feature) of the Body to select all its edges.
- For a chain of tangentially connected edges only a single edge needs to be selected, the chamfer will propagate along the chain.
- There are several ways to invoke the tool:
- Press the
Chamfer button.
- Select the Part Design → Apply a dress-up feature →
Chamfer option from the menu.
- Press the
- If there is no active Body, and there are two or more Bodies in the document, the Active Body Required dialog will open and prompt you to activate one. If there is a single Body it will be activated automatically.
- The Chamfer parameters task panel opens. See Options for more information.
- Press the OK button to finish.
Edit a chamfer
- Do one of the following:
- The Chamfer parameters task panel opens. See Options for more information.
- Press the OK button to finish.
Options
- To add edges do one of the following:
- Press the Add button to start selecting edges and/or faces in the 3D view.
- To select all remaining edges do the following:
- If required press the Add button.
- Use the Ctrl+Shift+A keyboard shortcut, or right-click the list and select Add all edges from the context menu.
- To remove edges do one of the following:
- Press the Remove button to start deselecting edges and/or faces in the 3D view. Selected elements are highlighted in purple.
- Select one or more elements in the list and press the Del key, or right-click the list and select Remove from the context menu.
- Specify a chamfer Type:
- Equal distance: One distance is used to place both chamfer edges.
- Two distances: Two distances are used to place the chamfer edges.
- Distance and angle: A distance is used to place one chamfer edge, the placement of the other chamfer edge is defined by the angle of the chamfer.
- Press the
Flip direction button to flip the direction of the chamfer (deactivated for Equal distance).
- Set the Size of the chamfer.
- Set the Size2 of the chamfer (only available if Two distances is selected).
- Set the Angle of the chamfer (only available if Distance and angle is selected).
- Check the Use all edges checkbox to select all edges of the previous feature. This deactivates the selection list and the related buttons.
Notes
- PartDesign Chamfer should not be confused with Part Chamfer. Unless you know what you are doing, Part Chamfer should not be used on a PartDesign Body. See Part and PartDesign.
- Chamfers cannot completely consume the adjacent faces.
Properties
See also: Property editor.
A PartDesign Chamfer object is derived from a Part Feature object and inherits all its properties. It also has the following additional properties:
Data
Base
- DateBase (
LinkSub): Link to the selected edges and faces of the parent feature. Can be a link to only the parent feature if DateUse All Edges istrue. - DateSupport Transform (
Bool): Iftruethe chamfered shape of the additive/subtractive parent feature will be used when the chamfer object is included in a pattern, else only the shape of the chamfer itself will be used. The default isfalse. - Date (hidden)Add Sub Shape (
PartShape) - Date (hidden)Base Feature (
Link): Link to the parent feature. - Date (hidden)_ Body (
LinkHidden): Link to the parent body.
Chamfer
- DateChamfer Type (
Enumeration): The chamfer type:Equal distance(default),Two distancesorDistance and Angle. - DateSize (
QuantityConstraint): The first chamfer distance. The default is1 mm. - DateSize2 (
QuantityConstraint): The second chamfer distance. Only used if DateChamfer Type isTwo distances. The default is1 mm. - DateAngle (
Angle): The chamfer angle. Only used if DateChamfer Type isDistance and Angle. The default is45 °. - DateFlip Direction (
Bool): Iftruethe direction of the chamfer is flipped. Not used if DateChamfer Type isEqual distance. The default isfalse. - DateUse All Edges (
Bool): Iftrueall edges of the feature are chamfered, and the edges specified by DateBase are ignored. The default isfalse.
Part Design
- DateRefine (
Bool): Iftrueredundant edges are removed from the result of the operation. The default value is determined by the Automatically refine model after sketch-based operation preference. See PartDesign Preferences.
Known issues
See PartDesign Fillet.
Această pagină este preluată de la https://wiki.freecad.org/PartDesign_Chamfer