- Introducere
- Descoperind FreeCAD
- Lucrul cu FreeCAD
- Programarea prin script Python
- Comunitatea
MEF înseamnă Finite Element Method. Este un subiect matematic vast, dar în FreeCAD ne putem gândi la acesta ca la o modalitate de a calcula propagările în interiorul unui obiect 3D, prin tăierea lui în bucăți infinitezimal mici și analizarea impactului fiecărei bucăți mici asupra vecinilor săi. Acest lucru are mai multe utilizări în diverse domenii ale ingineriei în general și al câmpuri electromagnetice ( ca alt exemplu), dar ne vom concentra pe o utilizare deja dezvoltată în FreeCAD, care simulează deformările în obiecte care sunt supuse forțelor și greutăților.
Obtaining such simulation is done in FreeCAD with the FEM Workbench. There are a number of steps: Preparing the geometry, setting its material, performing the meshing, division into smaller parts, like we did in the Preparing objects for 3D printing chapter, and finally calculating the simulation.
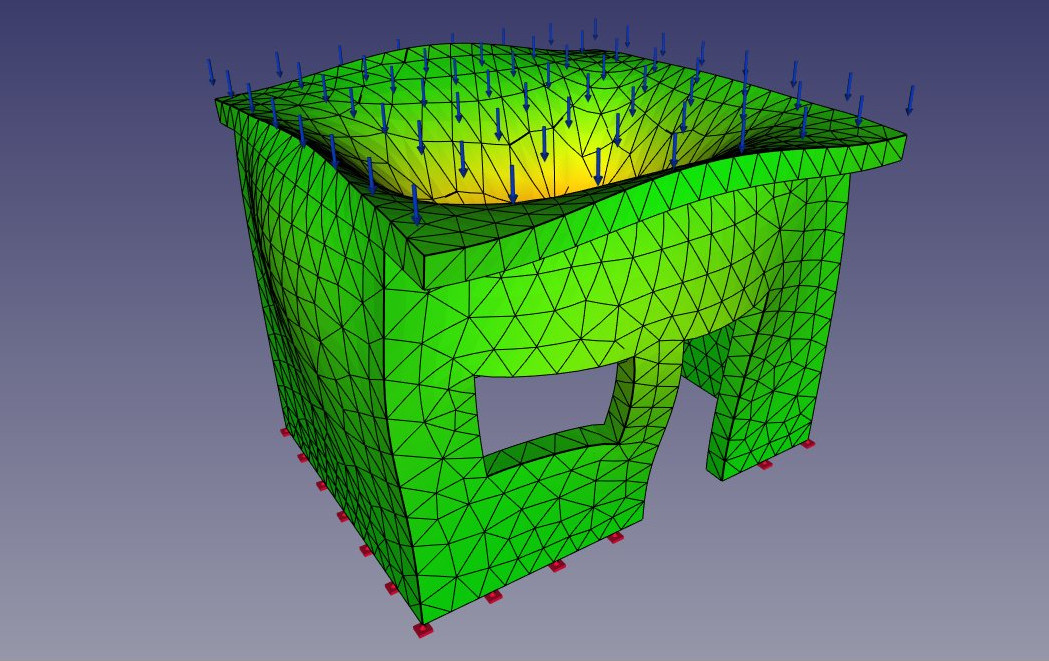
This workbench allows for the integration of other FreeCAD workbenches, enabling seamless model preparation and analysis. It also provides powerful post-processing tools to visualize and interpret simulation results, such as stress, deformation, and thermal distributions. The workflow follows these steps:
- Preparing the Geometry: The model must be simplified or optimized for FEM analysis. This often includes removing unnecessary details or features that don't contribute to the simulation but could make it computationally expensive. You can use tools from other workbenches, like
PartDesign or
Part, to prepare your 3D geometry. The FEM Geometry Preparation and Meshing page describes how to properly prepare the geometry for use in the FEM Workbench.
- Assigning Material Properties: Material definitions are critical for accurate simulations. Properties such as Young's modulus, Poisson’s ratio, and density are assigned for structural simulations, or thermal conductivity and specific heat capacity for thermal analysis. Materials can be selected from FreeCAD’s material library or customized as needed.
- Meshing: Meshing divides the geometry into finite elements, allowing the solver to analyze the object. Mesh quality is crucial, as finer meshes result in more accurate simulations but require more computational power. Tools are available to refine the mesh locally, focusing on areas where stress or deformation is expected to be higher. Check Meshing basics for more information.
- Applying Loads and Constraints: In this step, physical conditions such as forces, pressures, moments, or thermal loads are applied to the model. Boundary conditions are also defined, such as fixing points, applying symmetry constraints, or restricting movement, depending on the scenario being simulated.
- Running the Solver: Once the setup is complete, the solver calculates the model's response to the applied conditions. Solvers like CalculiX compute displacements, stresses, and other quantities, depending on the type of analysis performed. The process can take varying amounts of time depending on the mesh density and model complexity.
- Post-Processing: After the simulation, results are visualized using tools in the FEM Workbench. Stress, strain, and displacement fields are represented as color maps and deformation plots can be generated. These visualizations allow for a thorough analysis of the model's performance, highlighting areas of high stress or deformation.

Pregătirea FreeCAD
The simulation itself is done by another piece of software, that is used by FreeCAD to obtain the results. As there are several interesting open source FEM simulation applications available, the FEM Workbench allows you to choose between them. However, currently only CalculiX is fully implemented. Another piece of software, called NetGen, which is responsible for generating the subdivision mesh, is also required. Detailed instructions to install these two components are provided in the FreeCAD documentation.
Preparing the geometry
We will start with the house we modeled in the BIM modeling chapter. However, some changes have to be made to make the model suitable for FEM calculations. This involves, basically, discarding the objects that we don't want to include in the calculation, such as the door and window, and joining all the remaining objects into one.
- Load the house model we modeled earlier
- Delete or hide the page object, the section planes and the dimensions, leaving only our model
- Hide the window, the door and the ground slab
- Also hide the metal beams on the roof. They are very different objects from the rest of the house so we will simplify our calculation by not including them. Instead, we will assume that the roof slab is placed directly on top of the wall.
- Now move the roof slab down so it rests on top of the wall: Edit the Rectangle object that we used as a base of the roof slab, and change its Placement->Position->X value from 3.18m to 3.00m
- Our model is now clean:

Creating the analysis
- We are now ready to start a FEM analysis. Let's switch to the FEM Workbench
- Select the fused object
- Press the
 New Analysis button
New Analysis button - A new analysis will be created and a settings panels opened. Here you can define the meshing parameters to be used to produce the FEM mesh. The main setting to edit is the Max Size which defines the maximum size (in millimeters) of each piece of the mesh. For now, we can leave the default value of 1000:
- After pressing OK and a few seconds of calculation, our FEM mesh is now ready:
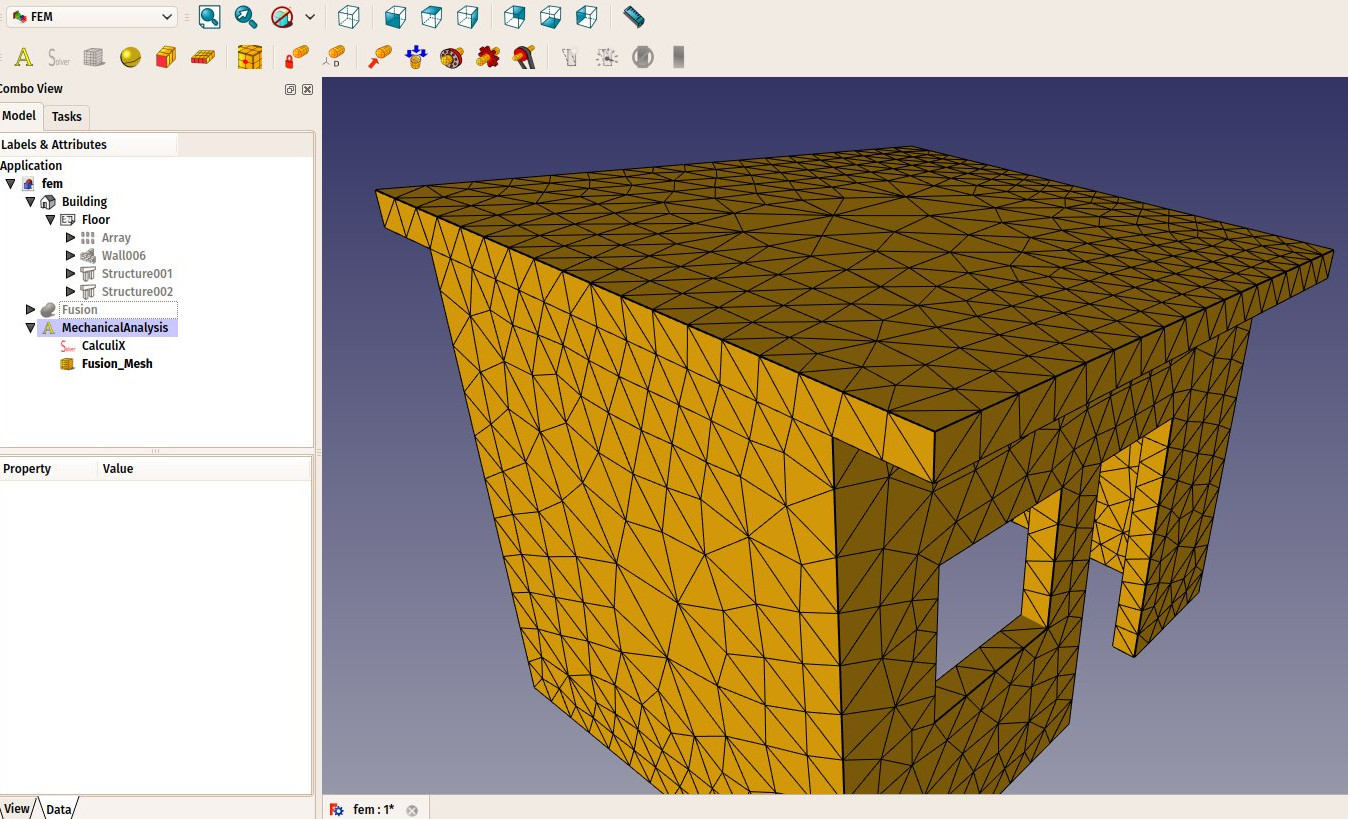
- Our mesh is ready.
- We can now define the material to be applied to our mesh. This is important because depending on the material strength, our object will react differently to forces applied to it. Select the analysis object, and press the
 New Material button.
New Material button. - A task panel will open to allow us to choose a material. In the Material drop-down list, choose the Concrete-generic material, and press OK.
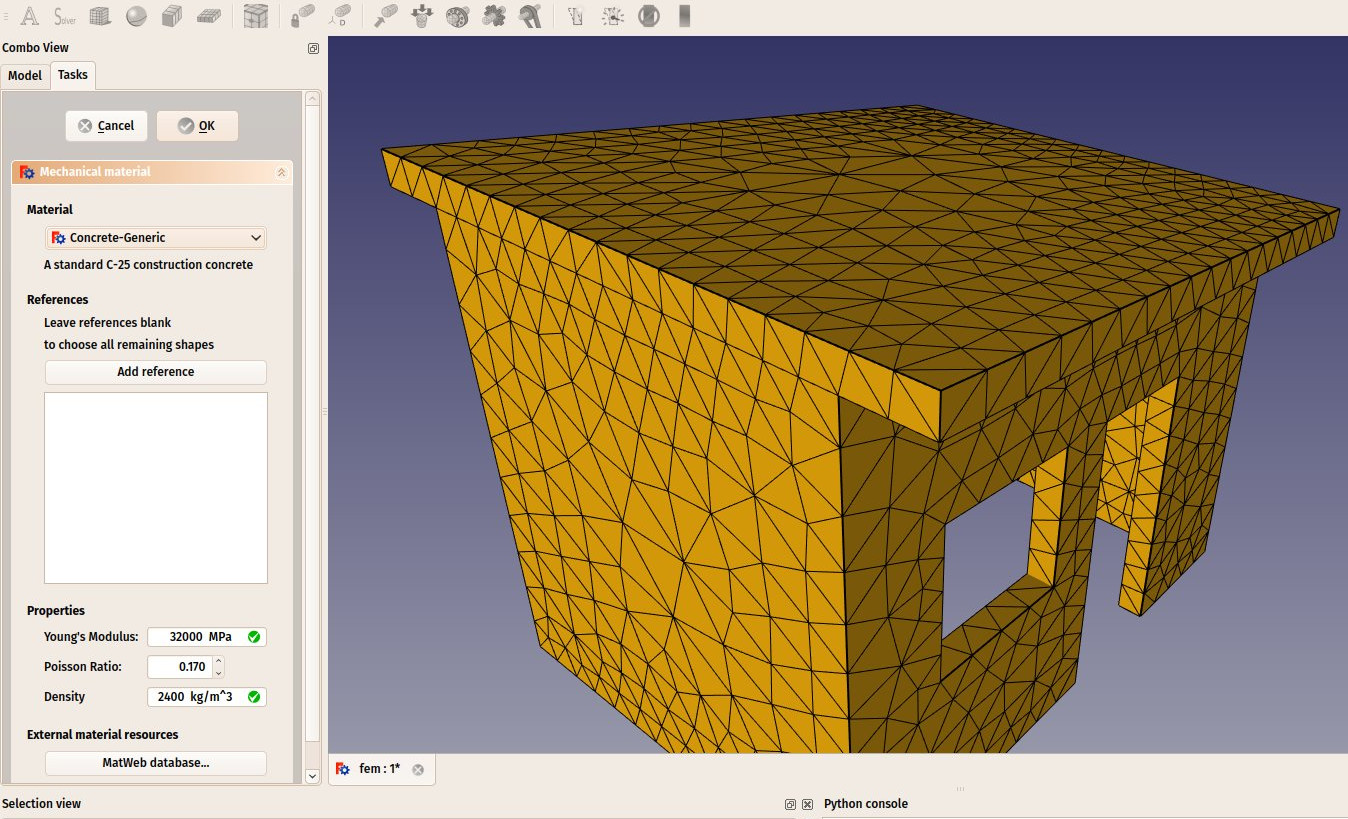

- We are now ready to apply forces. Let's start by specifying which faces are fixed into the ground and can therefore not move. Press the
 Constraint fixed button.
Constraint fixed button. - Click on the bottom face of our building and press OK. The bottom face is designated as unmovable:
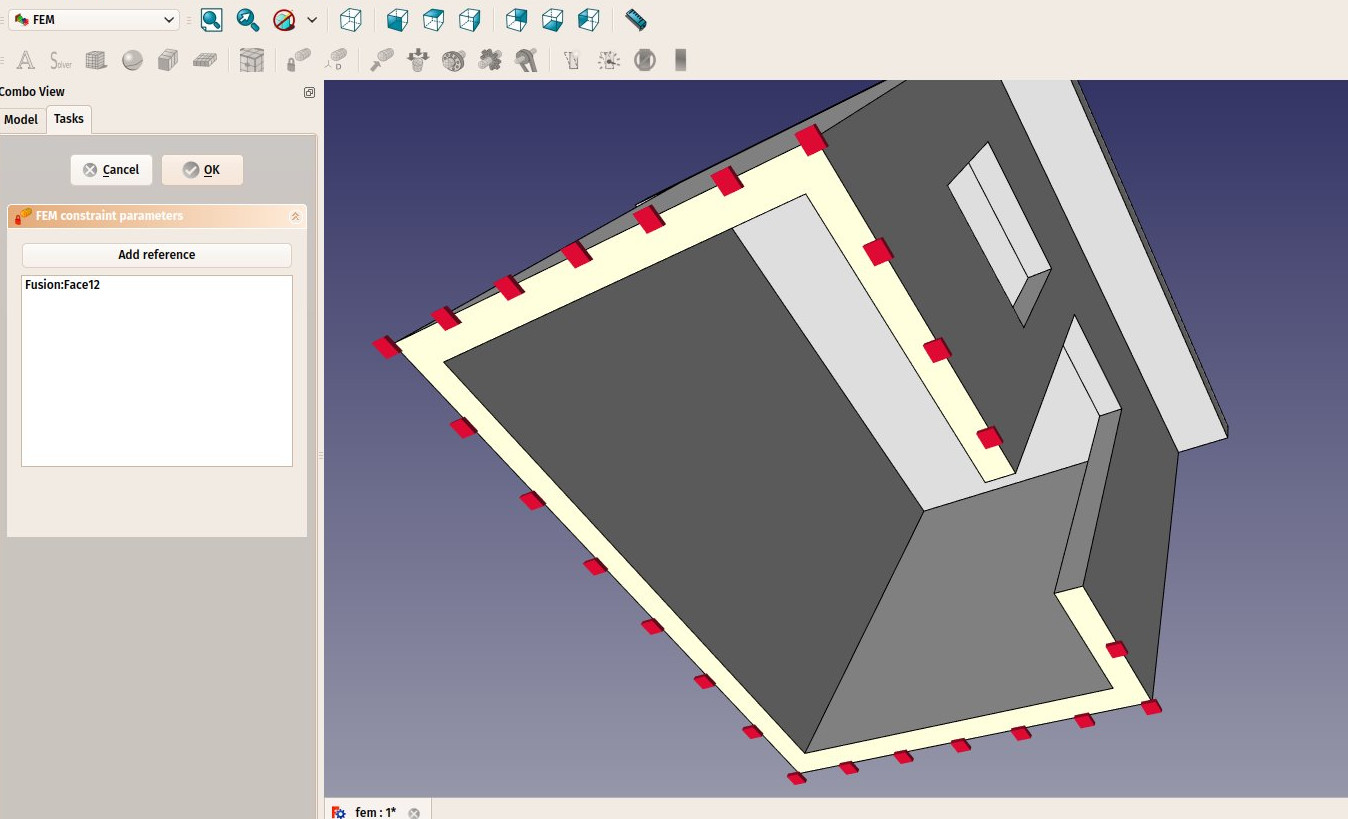
- We will now add a load on the top face, that could represent, for example, a massive weight being placed on the roof. For this we will use a pressure constraint. Press the
 Constraint pressure button.
Constraint pressure button. - Click the top face of the roof, set the pressure to 10MPa (the pressure is applied by square millimeter) and click the OK button. Our force is now applied:
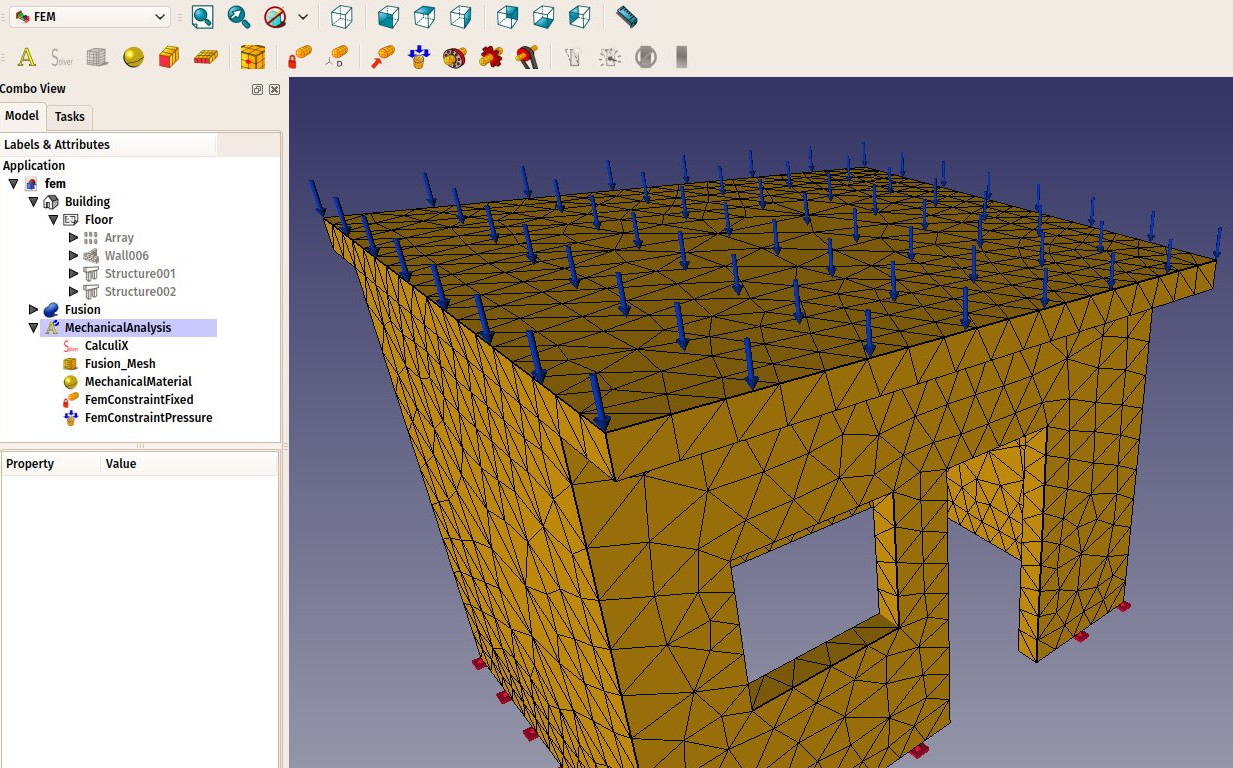
- We are now ready to start the calculation. Select the CalculiX object in the tree view, and press the
 Start Calculation button.
Start Calculation button. - In the task panel that will open, click first the Write .inp file button to create the input file for CalculiX, then the Run CalculiX button. A few moments later, the calculation will be done:
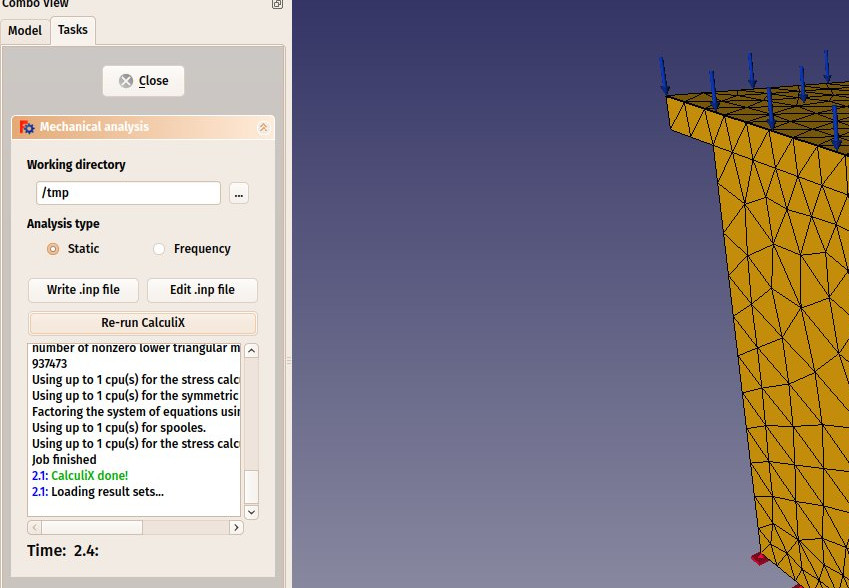
- We can now look at the results. Close the task panel, and see that a new Results object has been added to our analysis.
- Double-click the Results object
- Set the type of result that you want to see on the mesh, for example "absolute displacement", tick the show checkbox under Displacement, and move the slider next to it. You will be able to see the deformation growing as you apply more force:
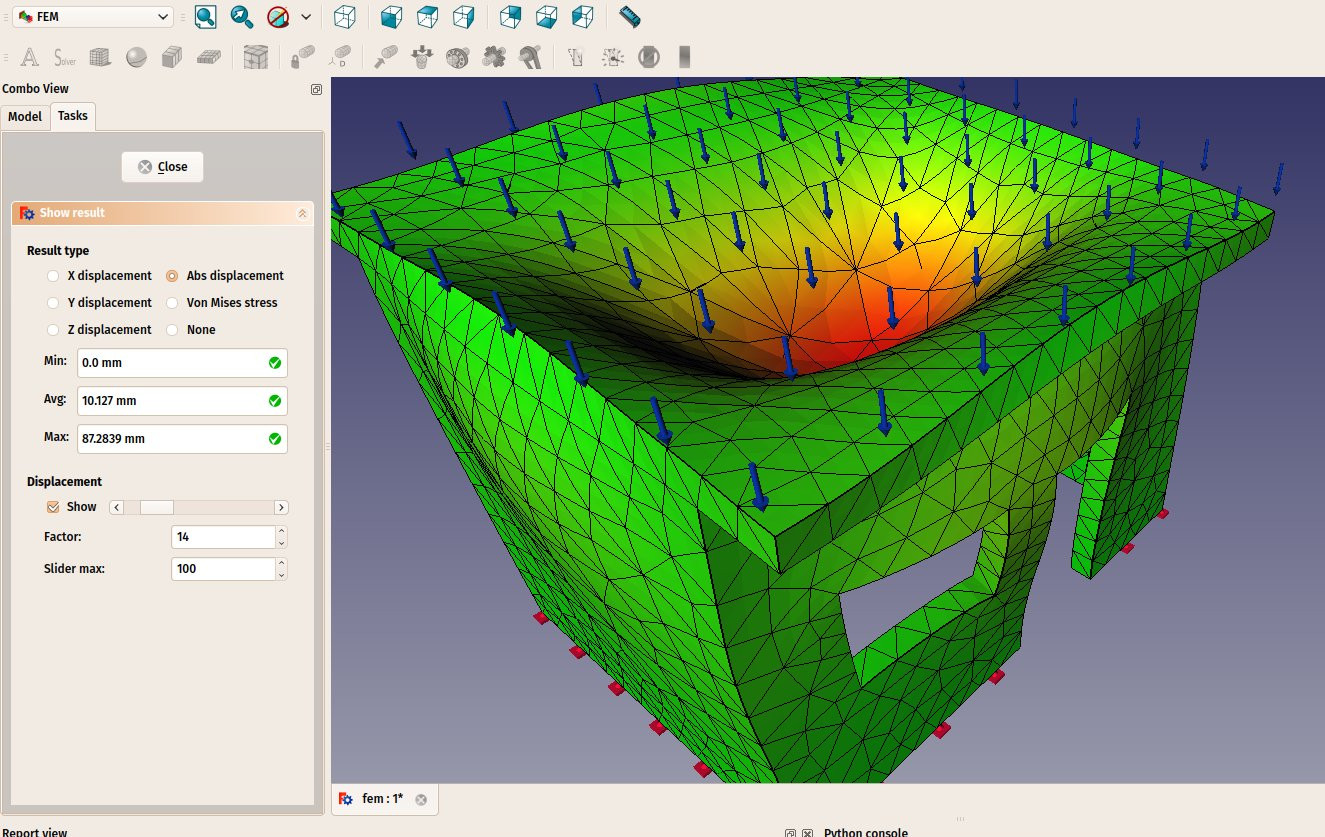
The results displayed by the FEM workbench are of course currently not enough to perform real-life decisions about structures dimensioning and materials. However, they can already give precious information about how the forces flow through a structure, and which are the weak areas that will feel the most stress.
Read more
Această pagină este preluată de la https://wiki.freecad.org/Manual:Creating_FEM_analyses