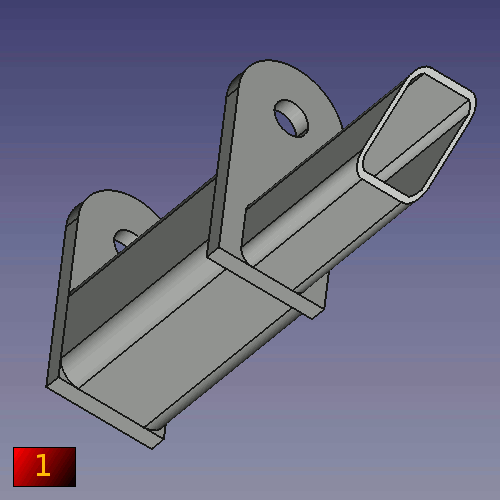|
|
| Descrizione |
|---|
| Utility Tool per creare Punti, Assi, Piani e diverse altre funzioni. Versione macro: 2019-05 Ultima modifica: 2019-05-01 Versione FreeCAD: All Download: ToolBar Icon Autore: rentlau_64 |
| Autore |
| rentlau_64 |
| Download |
| ToolBar Icon |
| Link |
| Raccolta di macro Come installare le macro Personalizzare la toolbar |
| Versione macro |
| 2019-05 |
| Data ultima modifica |
| 2019-05-01 |
| Versioni di FreeCAD |
| All |
| Scorciatoia |
| Nessuna |
| Vedere anche |
| Nessuno |
Descrizione
Utilità per creare:
- Punti (punti medi, centro del cerchio, centro degli oggetti...),
- Assi (da 2 punti, Normale di un piano...),
- Piani (da 3 punti, da un asse e un punto...)
- E tante altre funzionalità utili per facilitare la creazione del proprio progetto. Questa utilità è la successiva nella vista combinata con l'etichetta "Funzioni di lavoro".

WorkFeatures
Utilizzo
Work Features
-
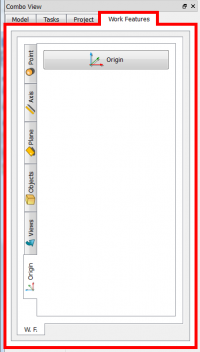
Dopo l'attivazione di WorkFeatures i suoi strumenti sono visibili nella corrispondente scheda della Vista combinata.
-
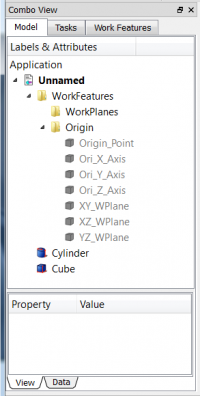
Ogni funzione e ogni voce che corrisponde a un gruppo di funzioni è inserita in un sottogruppo creato con il nome della scheda utilizzata. Gli Assi, i Punti e i Piani in origine sono impostati Nascosti.
-
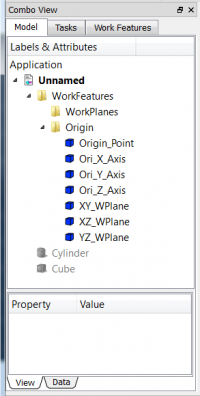
Si può entrare nel gruppo e usare i normali comandi per rendere visibili le funzioni create.
Ad es. con il comando Spazio oppure selezionare l'oggetto, fare clic destro del mouse e poi fare clic su "Nascondi selezione" o "Mostra selezione".
Scheda Origin
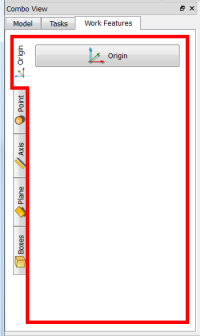 |
|
Scheda Points
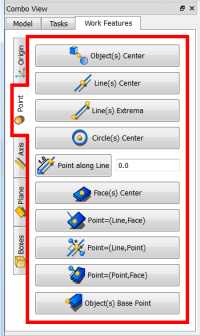 |
|
Scheda Axis
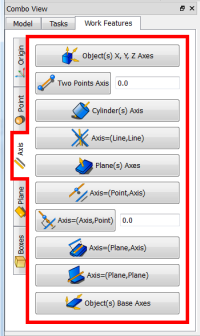 |
|
Scheda Plane
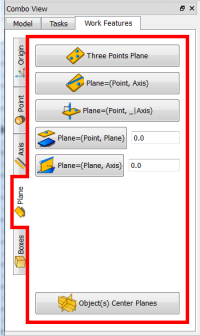 |
|
Scheda Objects
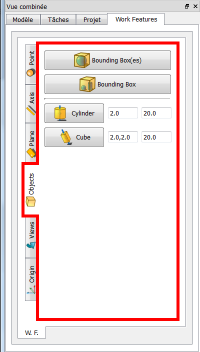 |
|
Scheda Views
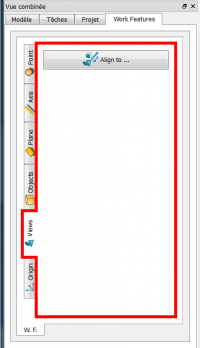 |
|
Scheda Modif.
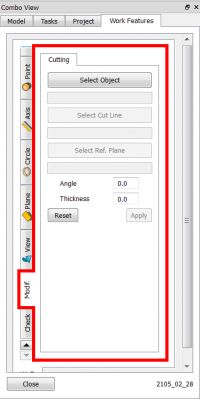 |
|
Check. Tab
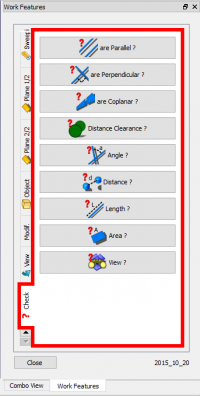 |
|
Script
Dopo aver scaricato il file compresso
Icona barra strumenti 
Download the latest version on GitHub , è necessario decomprimerlo e copiare tutti i file nella directory delle macro di FreeCAD.
Nota: Questa macro è ancora in fase di sviluppo si prega di visitare questa pagina per essere sicuri di avere l'ultima versione.
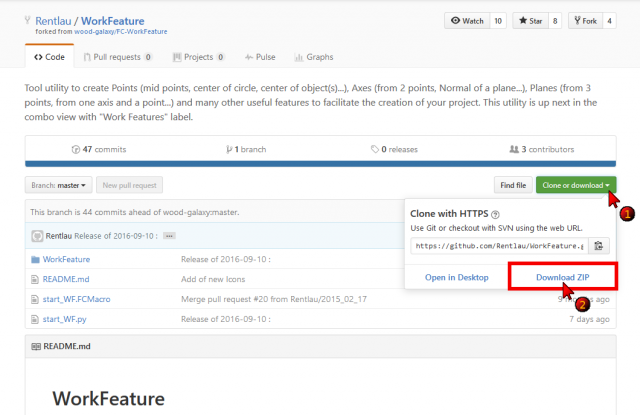
Utilizzare Addon manager, Menu → Strumenti → Addon manager per una facile installazione di WorkFeatures e altre macro interessanti
Per informazioni dettagliate vedere la pagina Come installare le Macro
Esempi
Strumenti di taglio
Impostazione dello strumento Taglio: Selezionare un oggetto da tagliare, una linea di taglio e un piano di riferimento. Angle è un angolo tra il piano di taglio e il piano di riferimento. Spessore è la larghezza del piano di taglio.
-
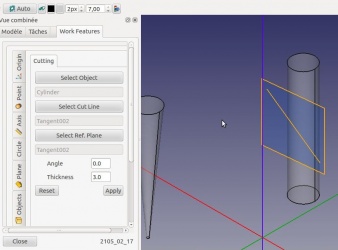
Qui è selezionato un cilindro.
-
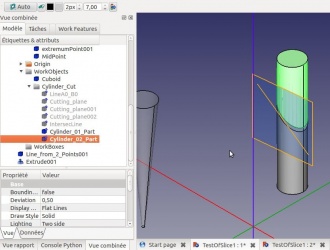
Il risultato: il cilindro tagliato in due parti!
Esempio pratico
-
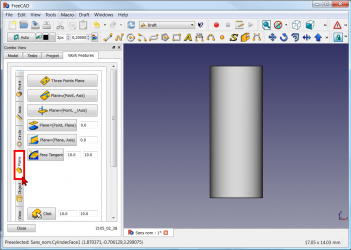
Selezionare la Scheda Plane
-
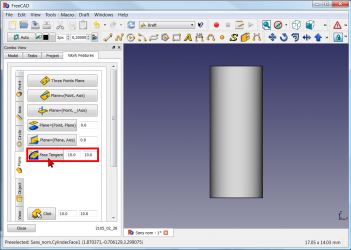
e cliccare il pulsante Plane
(è possibile modificare le dimensioni del piano (Default: 10 x 10)).
-
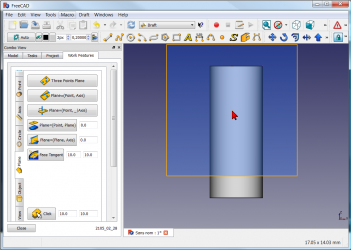
scegliere l'oggetto da lavorare. Il piano viene creato tangente all'oggetto (qui un cilindro)
-
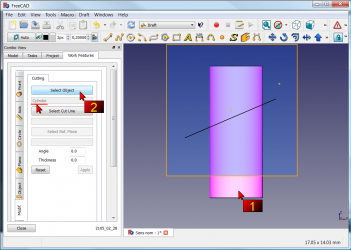
cliccare la scheda Modif, e
1 : cliccare l'oggetto da tagliare
2 : cliccare il pulsante Select object (qui il cilindro e quindi ne viene visualizzato il nome)
-
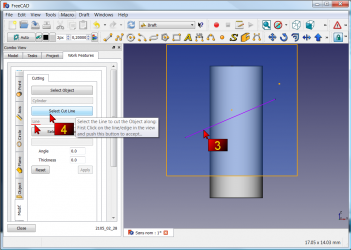
3 : fare clic sulla linea di taglio
4 : cliccare su Select Cut Line (quindi ne viene visualizzato il nome) -
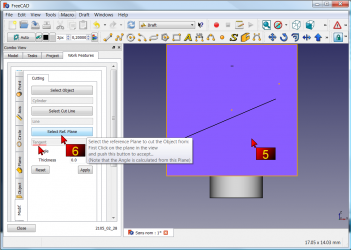
5 : cliccare il piano di lavoro
6 : cliccare su Select Ref. Plane (quindi ne viene visualizzato il nome)
-
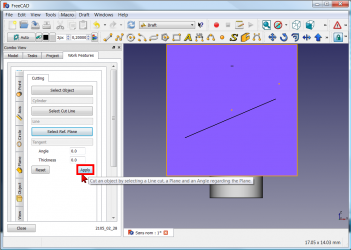
cliccare su Apply
-
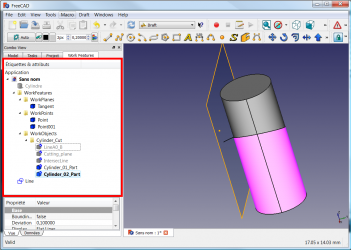
L'operazione è completata e tutte le operazioni sono salvaguardate.
-
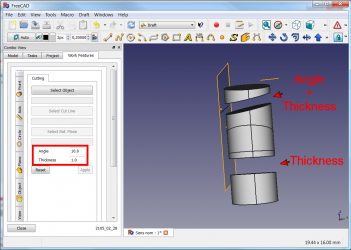
per il vostro taglio si può anche assegnare un Angolo e uno Spessore.
Vincolo concentrico tra due parti non cilindriche
| Come vincolare tra due parti non cilindriche. 1 :' L'oggetto originale da modificare. 2 : L'obiettivo centra due tubi quadrati. 3 : Selezionare il primo oggetto e nel menu Asse 1/2 fare clic su "Oggetto(i)" Assi X, Y, Z. 4 :' Stessa procedura per il secondo oggetto. 5 : Clicca sul pulsante Disegna stile e su "Wireframe", 6 : per chiarire la vista. 7 : Selezionare l'oggetto da centrare e creare il suo asse. 8 : Fare clic sul pulsante Sposta Progetto 9 : e seleziona il primo asse per spostarlo sul secondo asse. 10 : Ripristina la visualizzazione normale con il pulsante Disegna stile e su Così com'è. 11 : Fare clic sul primo oggetto spostato e correggere la posizione con "Vista combinata > Dati > Posizionamento". 12 : Seleziona l'oggetto creato da WorkFeature (asse contenitore) ed eliminalo. 13 : L'oggetto è scomparso. 14 : Il risultato. |
Rotazione oggetti
-
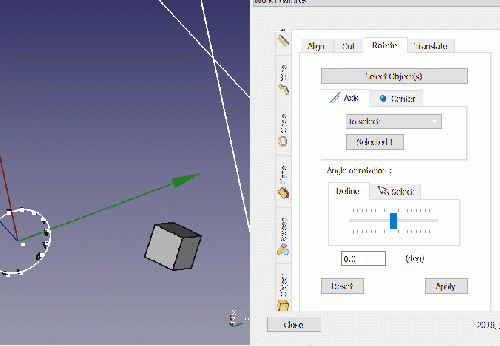
Click the image for see the animation.
-
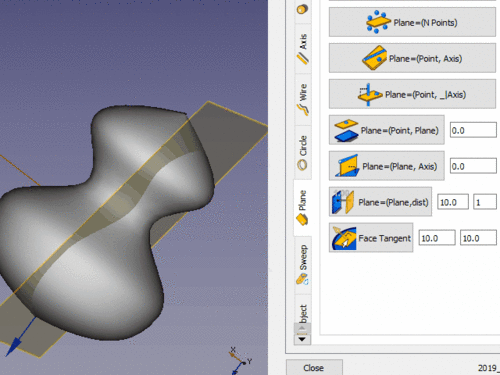
Click the image for see the animation.
Click the object, click the Face tangent button, click the point on face for create the plane.
Link
La discussione nel forum MACRO:Work Feature 2014_12
Ambienti aggiuntivi
Gli ambienti di FreeCAD sono facili da programmare in Python, quindi ci sono molte persone che sviluppano ambienti aggiuntivi al di fuori degli sviluppatori principali di FreeCAD.
La pagina Ambienti complementari contiene alcune informazioni e tutorial su alcuni di loro, e il progetto Addons mira a raccoglierli e renderli facilmente installabili dall'interno di FreeCAD.
Sono in fase di sviluppo ulteriori nuovi ambienti.
Ultima versione
Icone:


Sorgenti:
Su github : /github.com/Rentlau/WorkFeature-WB.git
Data 2019-05-01 (YYYY-MM-DD)
20/01/2019
08/03/2015: WF_2015_03_08 - Circle cut added - Are Parallel, Are Perpendicular, Are Coplanar added
17/02/2015 : WF_2015_02_17 - Circle and Ellipse Tab added - Cutting tab added
25/01/2015 : WF_2015_01_25.zip add Object Cylinder Cube
18/01/2015 : WF_2015_01_18.tar.gz add plane and face to view
28/12/2014 : WorkFeatures_2014_12_28.zip
27/12/2014 : WF_2014_12_27.zip
Questa pagina è recuperata da https://wiki.freecad.org/Macro_WorkFeatures