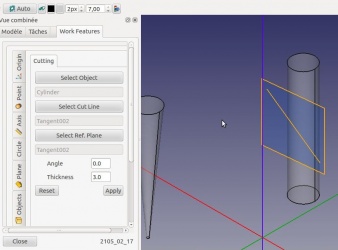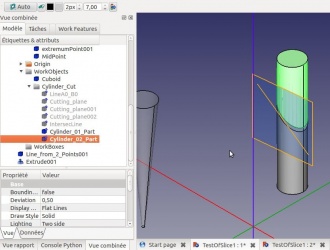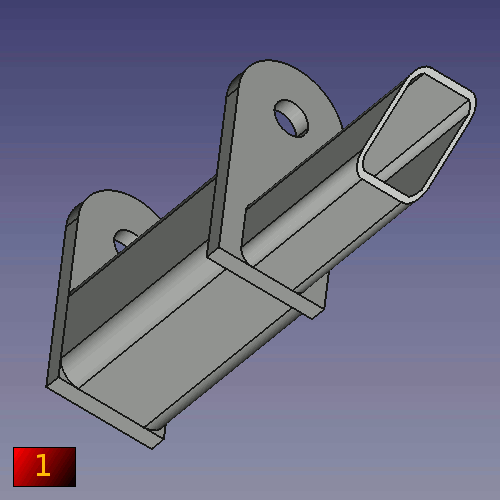|
|
| Beschreibung |
|---|
| Werkzeug Hilfsprogramm zum Erstellen von Punkten, Achsen, Ebenen...und andere nützliche Funktionen. Versionsmakro : 05/2019 Datum der letzten Änderung : 01.05.2019 FreeCAD version : Alle Herunterladen : Werkzeugleistensymbol Autor: rentlau_64 |
| Autor |
| rentlau_64 |
| Herunterladen |
| Werkzeugleistensymbol |
| Links |
| Makros Rezepte Wie installiere ich Makros So passen Sie Symbolleisten an |
| Macro-Version |
| 05/2019 |
| Datum der letzten Änderung |
| 01.05.2019 |
| FreeCAD-Version(s) |
| Alle |
| Standardverknüpfung |
| None |
| Siehe auch |
| None |
Beschreibung
Werkzeug-Hilfsprogramm zum Erstellen von:
- Punkten (Mittelpunkte, Kreismittelpunkte, Mittelpunkte von Objekten...),
- Achsen (aus 2 Punkten, Normalen von Ebenen...),
- Ebenen (aus 3 Punkten, aus einer Achse und einem Punkt...)
- Und viele andere nützliche Funktionen, die dir die Erstellung deines Projekts erleichtern. Dieses Hilfsprogramm befindet sich in der Combo-Ansicht mit der Bezeichnung Work Features (Deutsch: ArbeitsFunktionen).

WorkFeatures
Anwendungen
ArbeitsFunktionen
-
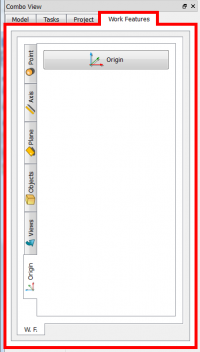
Nach dem Aktivieren von Work Features bewegt sich das Werkzeug im Combo Ansichtsfensters nach links.
-
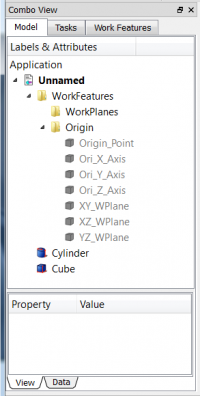
Jede Verwendung und jedes Tag, das einer Funktionsgruppe entspricht, ist eine Gruppe, die im Namen des verwendeten Kennzeichens erstellt wurde. Der Ursprung von Achse, Punkt und Ebene wird direkt auf ausgeblendet gesetzt.
-
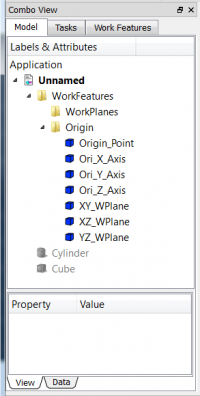
Du kannst allgemeine Befehle EINGEBEN UND VERWENDEN, um die erstellte Funktion sichtbar zu machen.
Beispieltaste Space oder wähle dein Objekt aus und rechtsklicke mit der Maus und klicke auf "Auswahl ausblenden" oder "Auswahl anzeigen" .
Ursprung Reiter
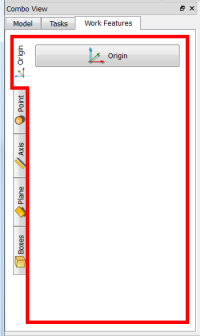 |
|
Punkte Reiter
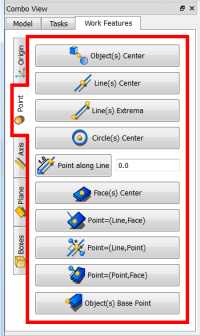 |
|
Axis Tab
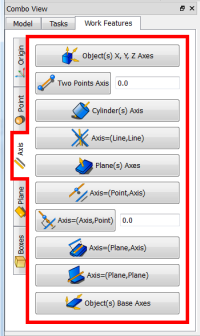 |
|
Plane Tab
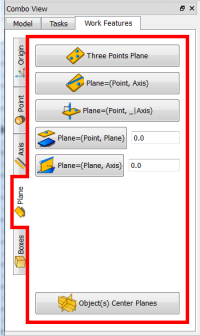 |
|
Objects Tab
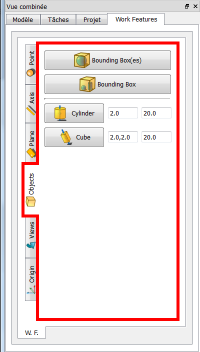 |
|
Views Tab
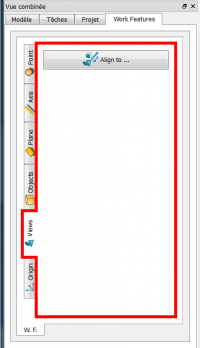 |
|
Modif. Tab
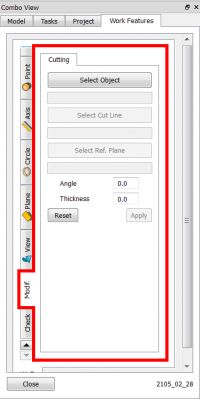 |
|
Check. Tab
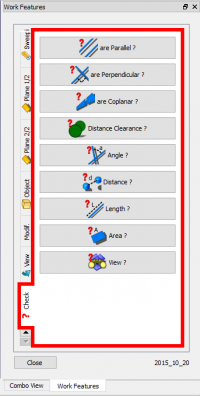 |
|
Skript
Nach dem Herunterladen der komprimierten Datei, hier
Werkzeugleistensymbol 
Herunterladen der neusten Version auf GitHub , musst du die zip Datei entpacken und alle Dateien in dein Makroverzeichnis kopieren.
PS: Dieses Makro befindet sich noch in der Entwicklung. Bitte besuche diese Seite, um sicher zu sein, dass du die neueste Version hast.
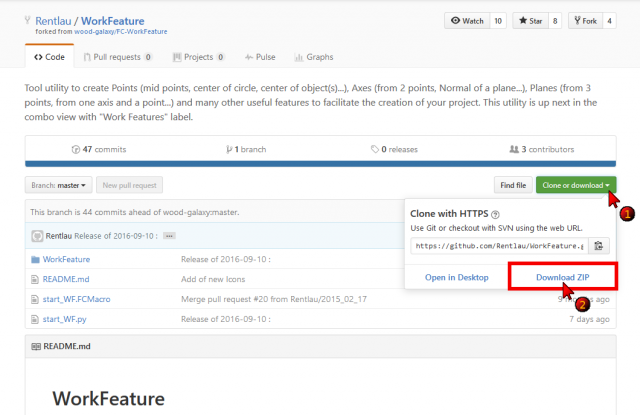
Verwende den Addon-Manager Menü → Werkzeuge → Addon-Manager zur einfachen Installation von WorkFeatures und anderen interessanten Makros
Hier geht es zur ausführlichen Anleitung zur Installation von Makros.
Beispiele
Schneidwerkzeuge
Einstellung der Schneidwerkzeuge: Wähle ein zu schneidendes Objekt, eine Schnittlinie und eine Referenzebene. Winkel ist ein Winkel zwischen der Schneidebene und der Referenzebene. Dicke ist die Breite der Schnittebene.
Execute practical example
-
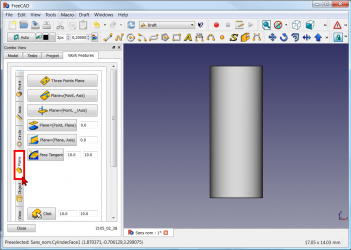
Select the Tab Plane
-
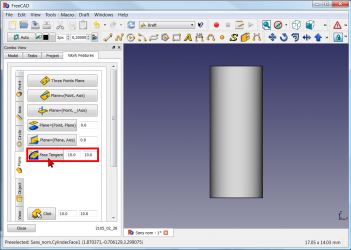
and click the Plane button
(you can change the dimensions of the plane (Default: 10 x 10)).
-
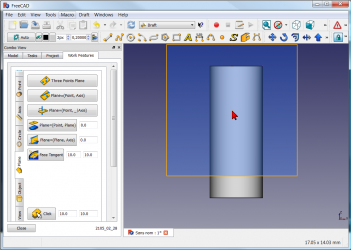
click you work object. The plane is created tangent of the object (here a cylinder)
-
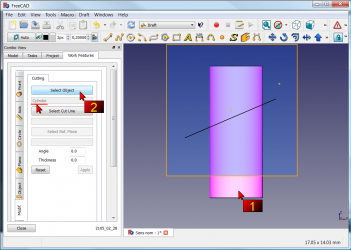
click the Tab Modif, and
1 : click your object for cutting
2 : click the Select object button (here the cylinder and then name is displayed)
-
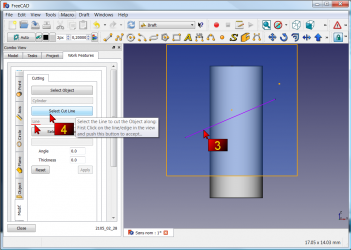
3 : click your line for cutting your cylinder
4 : click the Select Cut Line (then name is displayed) -
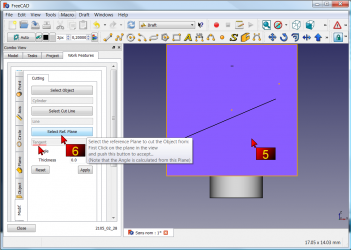
5 : click the work plane
6 : click the Select Ref. Plane button (then name is displayed)
-
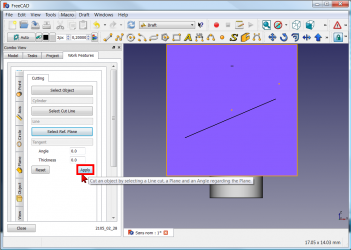
click the Apply button
-
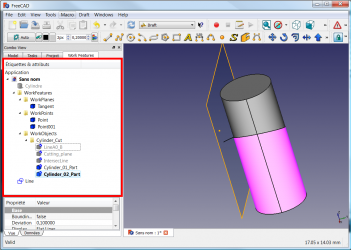
The operation is completed and all operations are preserved.
-
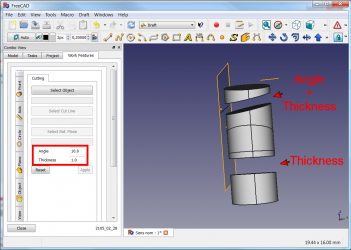
du kannst auch Winkel und Dicke für deinen Schnitt angeben.
Konzentrische Beschränkung zwischen zwei nicht zylindrischen Teilen
| Wie eine Beschränkung zwischen zwei nicht zylindrischen Teilen herstellen. 1 : Das zu ändernde Originalobjekt. 2 : Zielmitte zweier Vierkantrohre. 3 : Wähle das erste Objekt und klicke im Menü Achse 1/2 auf "Objekt(e)" X, Y, Z Axes. 4 : Gleiche Vorgehensweise für das zweite Objekt. 5 : Klicke auf Schaltfläche Draw style und auf "Wireframe", 6 : zur Verdeutlichung der Ansicht. 7 : Wähle das zu zentrierende Objekt und seine erstellte Achse. 8 : Klicke die Schaltfläche Draft Move 9 : und wähle die erste Achse, die auf der zweiten Achse verschoben werden soll. 10 : Normalansicht mit der Taste Zeichenstil und auf Originalwiederherstellen. 11 : Klicke das erste verschobene Objekt und korrigiere die Position mit "Comboansicht > Daten > Positionierung". 12 : Wähle das von WorkFeature erstellte Objekt (Contener Achse) aus und lösche es. 13 : Das Objekt verschwindet. 14 : Das Ergebnis. |
Rotationsobjekt
-
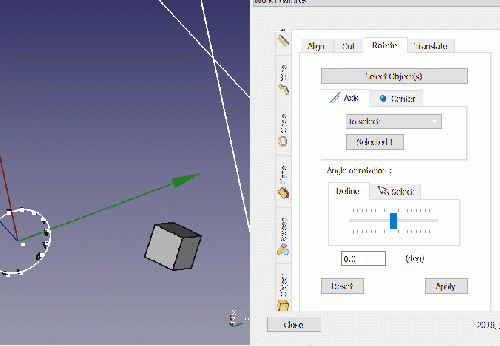
Click the image for see the animation.
Ebene auf Flächentangente
-
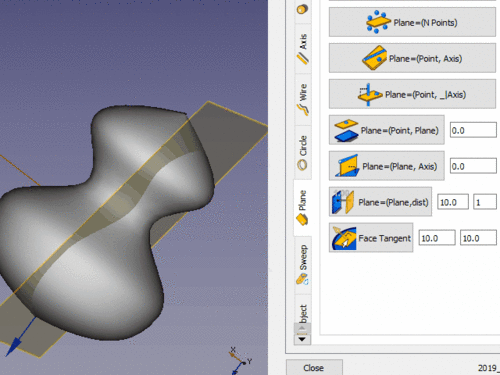
Click the image for see the animation.
Click the object, click the Face tangent button, click the point on face for create the plane.
Verweise
Die Forumsdiskussion MACRO:Work Feature 2014_12
Externe Arbeitsbereiche
FreeCAD Arbeitsbereiche sind einfach in Python zu programmieren, daher gibt es viele Leute, die zusätzliche Arbeitsbereiche außerhalb der FreeCAD Hauptentwickler entwickeln.
Die Externe Arbeitsbereiche Seite enthält einige Informationen und Tutorien zu einigen von ihnen, und das FreeCAD Erweiterungen Projekt zielt darauf ab, sie zu sammeln und einfach aus FreeCAD heraus zu installieren.
Neue Arbeitsbereiche sind in der Entwicklung, bleib dran!
Neueste Version
Symbole :


Quellen :
Auf github : /github.com/Rentlau/WorkFeature-WB.git
Datum 2019-05-01 (YYYY-MM-DD)
20/01/2019
08/03/2015 : WF_2015_03_08 - Kreisschnitt hinzugefügt - Sind parallel, Sind senkrecht, Sind koplanar hinzugefügt
17/02/2015 : WF_2015_02_17 - Reiter Kreis und Ellipse hinzugefügt - Reiter Schneiden hinzugefügt
25/01/2015 : WF_2015_01_25.zip Objekt Zylinder Würfel hinzugefügt
18/01/2015 : WF_2015_01_18.tar.gz Ebene und Fläche zur Ansicht hinzufügen
28/12/2014 : WorkFeatures_2014_12_28.zip
27/12/2014 : WF_2014_12_27.zip
Diese Seite wird abgerufen von https://wiki.freecad.org/Macro_WorkFeatures