|
|
| Posizione nel menu |
|---|
| Modifiche → Ruota Modifica → Ruota |
| Ambiente |
| Draft, BIM |
| Avvio veloce |
| R O |
| Introdotto nella versione |
| 0.7 |
| Vedere anche |
| Draft Evidenzia i sottoelementi |
Descrizione
Il comando Ruota ruota o copia gli oggetti selezionati attorno ad un punto centrale di un dato angolo. L'asse di rotazione è perpendicolare al piano di lavoro corrente e l'angolo di rotazione è relativo a quel piano. In modalità sottoelemento il comando ruota i punti e gli spigoli selezionati, o copia gli spigoli selezionati, di Linee e Polilinee.
Il comando può essere utilizzato su oggetti 2D creati con Draft o Sketcher, ma anche su molti oggetti 3D come quelli creati con gli ambienti Part, PartDesign o BIM.
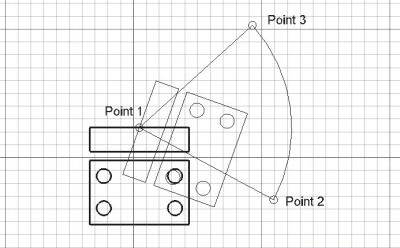
Rotazione di un oggetto intorno ad un punto centrale
Utilizzo
Vedere anche: Aggancio e Vincolare.
- Opzionalmente selezionare uno o più oggetti, o uno o più sottoelementi di Linee o Polilinee.
- Esistono diversi modi per invocare il comando:
- Se non si ha ancora selezionato un oggetto: selezionare un oggetto nella Vista 3D.
- Si apre il pannello attività Ruota. Vedere Opzioni per maggiori informazioni.
- Se i sottoelementi sono stati selezionati: selezionare la casella Modifica i sottoelementi per attivare la modalità sottoelemento.
- Scegliere il primo punto, il centro di rotazione, nella Vista 3D, oppure digitare le coordinate e premere il pulsante
Inserisci punto.
- Scegliere il secondo punto nella Vista 3D, o inserire un Angolo base.
- Scegliere il terzo punto nella Vista 3D, o inserire una Rotazione.
Opzioni
È possibile modificare le scorciatoie da tastiera a carattere singolo disponibili nel pannello delle attività. Vedere Preferenze di Draft. Le scorciatoie qui menzionate sono le scorciatoie predefinite (per la versione 1.0).
- Per inserire manualmente le coordinate per il centro di rotazione, inserire le componenti X, Y e Z e premere Enter dopo ciascuna. Oppure si può premere il pulsante
Inserisci punto quando ha i valori desiderati. Si consiglia di spostare il puntatore fuori dalla Vista 3D prima di inserire le coordinate.
- Premere G o fare clic sulla casella di controllo Globale per attivare o disattivare la modalità globale. Se la modalità globale è attiva, le coordinate sono relative al sistema di coordinate globale, altrimenti sono relative al sistema di coordinate piano di lavoro.
- Premere N o fare clic sulla casella di controllo Continua per attivare o disattivare la modalità continua. Se la modalità continua è attiva, il comando verrà riavviato al termine. Questa modalità ha davvero senso solo se la modalità di copia è attivata. A seconda della preferenza Seleziona gli oggetti di base dopo la copia, per la successiva chiamata al comando vengono selezionati gli oggetti originali o le copie create per ultime. Vedi Preferenze.
- Premere C o fare clic sulla casella di controllo Copia per attivare o disattivare la modalità di copia. Se la modalità copia è attiva, il comando creerà copie ruotate invece di ruotare gli oggetti originali.
- Premere B o fare clic sulla casella di controllo Modifica i sottoelementi per attivare o disattivare la modalità sottoelemento. Se la modalità sottoelemento è attiva, il comando utilizzerà i sottoelementi selezionati invece degli oggetti interi. I sottoelementi devono appartenere a Linee o Polilinee.
- Se la modalità copia e la modalità sottoelemento sono entrambe attive e sono selezionati i bordi di Polilinee, verranno creati nuove polilinee da quei bordi.
- Tenendo premuto Alt dopo aver inserito Angolo base si attiverà anche la modalità di copia. Mentre Alt viene tenuto premuto, è possibile selezionare più punti per Rotazione. Rilasciare Alt per terminare il comando e vedere le copie create.
- Premere S per attivare o disattivare Aggancia.
- Premere Esc o il pulsante Chiudi per interrompere il comando.
Note
- Un oggetto che è allegato non può essere ruotato con il comando Ruota. Per ruotarlo è necessario ruotare il suo oggetto DatiSupport o modificare il suo DatiAttachment Offset.
- Il concetto di angolo base può creare confusione. Soprattutto perché funziona solo quando si selezionano i punti, non quando si specifica l'angolo utilizzando il campo di input. Una spiegazione di come funziona, con un esempio, può essere trovata in questo thread del forum.
Preferenze
Vedere anche: Impostare le preferenze e Preferenze per l'ambiente Draft.
- Per riselezionare gli oggetti base dopo aver copiato gli oggetti: Modifica → Preferenze... → Draft → Generale → Seleziona oggetti di base dopo la copia.
Script
Vedere anche: Autogenerated API documentation e Script di base per FreeCAD.
Per ruotare gli oggetti usa il metodo rotate del modulo Draft.
rotated_list = rotate(objectslist, angle, center=Vector(0,0,0), axis=Vector(0,0,1), copy=False)
objectslistcontiene gli oggetti da ruotare. È un singolo oggetto o un elenco di oggetti.angleè l'angolo di rotazione in gradi.centerè il punto centrale della rotazione.axisè la direzione dell'asse di rotazione.- Se
copyèTruevengono create delle copie invece di ruotare gli oggetti originali. rotated_listviene restituito con gli oggetti originali ruotati o con le nuove copie. È un singolo oggetto o un elenco di oggetti, a seconda diobjectlist.
Esempio:
import FreeCAD as App
import Draft
doc = App.newDocument()
polygon1 = Draft.make_polygon(3, radius=300)
Draft.move(polygon1, App.Vector(1000, 0, 0))
# Rotation around the origin
angle1 = 45
rot2 = Draft.rotate(polygon1, angle1, copy=True)
rot3 = Draft.rotate(polygon1, 2*angle1, copy=True)
rot4 = Draft.rotate(polygon1, 4*angle1, copy=True)
polygon2 = Draft.make_polygon(3, radius=1000)
polygon3 = Draft.make_polygon(5, radius=500)
Draft.move(polygon2, App.Vector(2000, 0, 0))
Draft.move(polygon3, App.Vector(2000, 0, 0))
# Rotation around another point
angle2 = 60
cen = App.Vector(3100, 0, 0)
list2 = [polygon2, polygon3]
rot_list2 = Draft.rotate(list2, angle2, center=cen, copy=True)
rot_list3 = Draft.rotate(list2, 2*angle2, center=cen, copy=True)
rot_list4 = Draft.rotate(list2, 4*angle2, center=cen, copy=True)
doc.recompute()
Questa pagina è recuperata da https://wiki.freecad.org/Draft_Rotate