|
|
| Posizione nel menu |
|---|
| Drafting → Strumenti Arco → Arco per 3 punti 2D Drafting → Arco per 3 punti |
| Ambiente |
| Draft, BIM |
| Avvio veloce |
| A T |
| Introdotto nella versione |
| 0.19 |
| Vedere anche |
| Draft Arco, Draft Cerchio |
Descrizione
Il comando Arco per 3 punti crea un arco circolare sul piano di lavoro corrente passante per 3 punti che ne definiscono la circonferenza. Il centro e il raggio sono calcolati da questi punti.
Un Arco è infatti una Circonferenza con un DatiFirst Angle diverso dal suo DatiLast Angle.
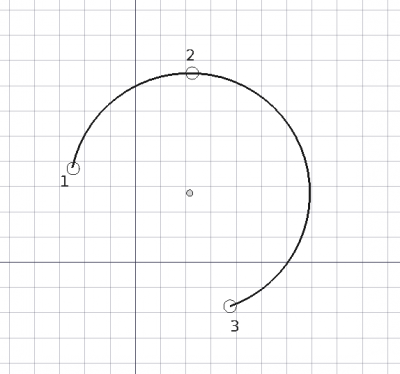
Arco definito da tre punti giacenti sulla sua circonferenza
Utilizzo
Vedere anche: Barra di Draft, Aggancio e Vincolare.
- Esistono diversi modi per invocare il comando:
- Premere il pulsante
Arco per 3 punti.
- Draft: Selezionare l'opzione Drafting → Strumenti Arco →
Arco per 3 punti dal menu.
- BIM: Selezionare l'opzione 2D Drafting →
Arco per 3 punti dal menu.
- Usare la scorciatoia da tastiera: A poi T.
- Premere il pulsante
- Si apre il pannello attività Arco per 3 punti. Vedi Opzioni per maggiori informazioni.
- Scegliere il primo punto nella Vista 3D, oppure digitare le coordinate e premere il pulsante
Inserisci punto.
- Scegliere il secondo punto nella Vista 3D, oppure digitare le coordinate e premere il pulsante
Inserisci punto.
- Scegliere il terzo punto nella Vista 3D, oppure digitare le coordinate e premere il pulsante
Inserisci punto.
Opzioni
È possibile modificare le scorciatoie da tastiera a carattere singolo disponibili nel pannello delle attività. Vedere Preferenze di Draft. Le scorciatoie qui menzionate sono le scorciatoie predefinite (per la versione 1.0).
- Per inserire manualmente le coordinate, inserire le componenti X, Y e Z e premere Enter dopo ognuna di esse. Oppure si può premere il pulsante
Inserisci punto quando ha i valori desiderati. Si consiglia di spostare il puntatore fuori dalla Vista 3D prima di inserire le coordinate.
- Premere R o fare clic sulla casella di controllo Relativo per attivare o disattivare la modalità relativa. Se la modalità relativa è attiva, le coordinate sono relative all'ultimo punto, se disponibile, altrimenti sono relative all'origine del sistema di coordinate.
- Premere G o fare clic sulla casella di controllo Globale per attivare o disattivare la modalità globale. Se la modalità globale è attiva, le coordinate sono relative al sistema di coordinate globale, altrimenti sono relative al sistema di coordinate piano di lavoro.
- Premere N o fare clic sulla casella di controllo Continua per attivare o disattivare la modalità continua. Se la modalità continua è attiva, il comando si riavvierà al termine, consentendo di continuare a creare archi.
- Premere S per attivare o disattivare Aggancia.
- Premere Esc o il pulsante Chiudi per interrompere il comando.
Note
- Un Arco può essere modificato con il comando Modifica.
Preferenze
Vedere anche: Impostare le preferenze e Preferenze per l'ambiente Draft.
- Se l'opzione Modifica → Preferenze... → Draft → Generale → Crea primitive della parte se possibile è selezionata, il comando creerà una Funzione Part non modificabile invece di un Draft Cerchio.
Proprietà
Vedere Draft Cerchio.
Script
Vedere anche: Autogenerated API documentation e Script di base per FreeCAD.
Per creare un Arco per 3 punti usare il metodo make_arc_3points del modulo Draft:
arc = make_arc_3points(points, placement=None, face=False, support=None, map_mode="Deactivated", primitive=False)
- Crea un oggetto
arcda una data lista dipoints. - Se viene fornito un
placement, il centro dell'arco verrà spostato in questo punto. Per ulteriori informazioni vedere Posizionamento. - Se
faceèTrue, l'arco formerà una faccia, cioè apparirà pieno. - Se viene fornito un
support, esso è unLinkSubList, vale a dire un elenco che indica un oggetto e un sottoelemento di quell'oggetto. Viene utilizzato in modo che l'oggetto appaia riferito a questo supporto.
- Per esempio:
support=[(obj, ("Face1"))].
- Se viene fornito un
map_mode, è una stringa che definisce un tipo di mappatura, ad esempio:map_mode='FlatFace',map_mode='ThreePointsPlane', etc. Per ulteriori informazioni vedere Part Associazione. - Se
primitiveèTrue, l'arco creato sarà un semplice Part Feature, e non un oggetto Draft complesso.
Esempio:
import FreeCAD as App
import Draft
doc = App.newDocument()
points = [App.Vector(0, 0, 0),
App.Vector(5, 10, 0),
App.Vector(10, 0, 0)]
arc = Draft.make_arc_3points(points)
doc.recompute()
Questa pagina è recuperata da https://wiki.freecad.org/Draft_Arc_3Points