|
|
| Lokalizacja w menu |
|---|
| CAM → Wycięcie V |
| Środowisko pracy |
| CAM |
| Domyślny skrót |
| brak |
| Wprowadzono w wersji |
| 0.19 |
| Zobacz także |
| brak |
Opis
Narzędzie Wycięcie V służy przede wszystkim do grawerowania w linii środkowej
Kształtu z tekstu na części. Jednakże, może być przydatne dla innych rodzajów operacji 2D.
W przeciwieństwie do grawerowania, które podąża za liniami w obrysie, Wycięcie V wykorzystuje frez w kształcie litery V i próbuje oczyścić obszar, przesuwając frez w dół środka obszaru i zmieniając głębokość cięcia. Ponieważ promień frezu w kształcie litery V zmienia się wraz z głębokością, zmienia się również szerokość cięcia. Rezultatem jest bardziej naturalnie wyglądające cięcie, szczególnie w przypadku czcionek szeryfowych.
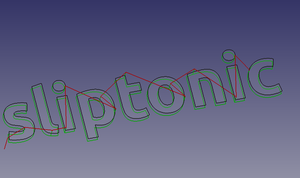
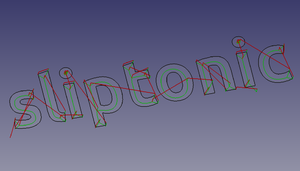
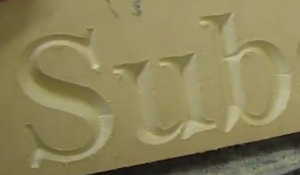

Algorytm Wycięcie V oblicza ścieżkę wzdłuż linii środkowej regionu przy użyciu diagramu Woronoja. Ta linia środkowa jest ścieżką, którą narzędzie będzie podążać w płaszczyźnie XY. Następnie oblicza "maksymalny wpisany okrąg" wzdłuż ścieżki. Jest to największy okrąg, jaki można narysować w tym punkcie i pozostać całkowicie wewnątrz obszaru oczyszczania. Korzystając z promienia okręgu i kąta wierzchołkowego frezu, obliczana jest głębokość cięcia.
Użycie
Przygotowanie kształtów do grawerowania
Kształt z tekstu są użyteczne od razu.
- Pliki SVG wymagają pewnego dopracowania, zarówno w edytorze, jak i w środowisku pracy
Rysunek Roboczy:
- W edytorze (np. Inkscape): upewnij się, że plik zawiera tylko ścieżki i że ścieżki są niezgrupowane. Upewnij się, że nie ma przecinających się ścieżek, (w Inkscape) użyj Ścieżka → Uprość i połącz, aby połączyć ścieżki, które się nakładają.
- Przełącz się na
Rysunek Roboczy w selektorze środowisk pracy.
- Zaimportuj SVG używając Plik → Import → wybierz "SVG jako geometria".
- Wynik powinien wyglądać podobnie do tego:

Powyżej: Wyniki importu "SVG jako geometria"
- Ścieżki z dziurami (litery, winorośl na powyższym obrazku) są importowane jako dwie oddzielne ścieżki (nazwane zgodnie z
Path905iPath905001w oknie Widoku drzewa), jedna z nich to dziura, a druga to kontur;. Zajmiemy się tym w następnym kroku
- Ścieżki z dziurami (litery, winorośl na powyższym obrazku) są importowane jako dwie oddzielne ścieżki (nazwane zgodnie z
- Aby uzyskać ściany 2D, Wycięcie V potrzebuje:
- Dla ścieżek bez otworów:
- Wybierz ścieżkę
- Wybierz Modyfikacja →
Ulepsz kształt
- Następnie Modyfikacja →
Rozbij kształt
- Dla ścieżek z dziurami:
- Wybierz ścieżkę zewnętrzną, a następnie wewnętrzną
- Wybierz Modyfikacja →
Rozbij kształt dwa razy
- Niektóre ścieżki będą zachowywać się inaczej, więc może być konieczne pobawienie się
Ulepsz kształt i
Rozbij kształt, aż otrzymasz coś o nazwie:
Face<numer>. - Wynik końcowy powinien wyglądać następująco:

- Dla ścieżek bez otworów:
- Aby uzyskać ściany 2D, Wycięcie V potrzebuje:
Tworzenie operacji Wycięcie V
- Przełącz się na środowisko pracy
Część w selektorze środowisk pracy.
- Dodaj zadanie, użyj obiektów o nazwie
Face<numer>(lub Kształt z tekstu) jako podstawy, dodać kontroler narzędzia v-bit, ustawić posuwy, prędkości itp. - Operacja obsługuje tylko jeden obiekt (albo pojedynczy obiekt ściany, albo Kształtu z tekstu), więc dla każdego obiektu:
- Wybierz Ścieżka →
Wycięcie V z menu głównego. Spowoduje to otwarcie panelu konfiguracji.
- Otwórz zakładkę Geometria bazowa i dodaj wszystkie ściany Kształtu z tekstu lub ściany pojedynczego obiektu ściany uzyskanego powyżej
- Naciśnij Zastosuj i sprawdź wygenerowaną ścieżkę; w razie potrzeby dostosuj parametry operacji (w większości sytuacji można ustawić wyższy próg).
- Naciśnij OK, aby zakończyć
- Wybierz Ścieżka →
Opcje
Pusto
Właściwości
Dane
Podstawa
- DANEUmiejscowienie: -
- DANEEtykieta: -
Głębokość
- DANEWysokośćPrześwitu: -
- DANEGłębokośćKońcowa: -
- DANEWysokośćBezpieczna: -
- DANEGłębokośćStartowa: -
- DANEKrokWDół: -
Wartości operacyjne
- DANEOpGłębokośćKOńcowa: -
- DANEOpGłębokośćStartowa: -
- DANEOpZMaxPrzygotówki: -
- DANEOpZMinPrzygotówki: -
- DANEOpŚrednicaNarzędzia: -
Ścieżka
- DANEAktywna: -
- DANEKomentarz: -
- DANETrybChłodzenia: -
- DANEWierzchołekStartowy: -
- DANEKontrolerNarzędzia: -
- DANEEtykietaUżytkownika: -
Ukryte
- DANEBaza: -
- DANEObjektBazowy: -
- DANEKształtBazowy: -
- DANESilnikWyrażeń: -
- DANEEtykieta2: -
- DANEŚcieżka: -
- DANEProxy: -
- DANEWidoczność: -
Widok
Pusto
Tworzenie skryptów
Zobacz również: FreeCAD podstawy tworzenia skryptów.
Przykład:
#Place code example here.
Ta strona pochodzi z https://wiki.freecad.org/CAM_Vcarve