| Thème |
|---|
| Conception de produits |
| Niveau |
| Débutant |
| Temps d'exécution estimé |
| 30 minutes |
| Auteurs |
| r-frank et vocx |
| Version de FreeCAD |
| 0.17 et plus |
| Fichiers exemples |
| WhiffleBall_Tutorial_FCWiki.FCStd |
| Voir aussi |
| None |
Introduction
Ce tutoriel a été écrit à l'origine par Roland Frank († 2017, r-frank). Il a été réécrit et illustré par vocx.
Ce tutoriel est là pour vous apprendre à utiliser l'atelier Part.
L'atelier Part a été le premier atelier. Il fournit les éléments géométriques de base qui peuvent être utilisés comme blocs de construction pour d’autres ateliers. L'atelier Part est destiné à être utilisé dans un flux de travaux classique Géométrie Solide Constructive (CSG). Pour un flux de travail plus moderne utilisant des esquisses, des blocs et des fonctions, utilisez l'atelier PartDesign.
Vous vous exercerez à :
- insérer des primitives
- en modifiant les paramètres de ces objets primitifs
- en modifiant leur placement
- au moyen d'opérations booléennes
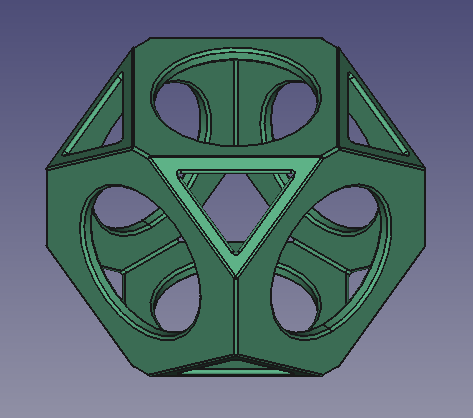
Modèle terminé de la balle à trous
Installation
1. Ouvrez FreeCAD, créez un nouveau document vide avec Fichier → Nouveau et passez à l'atelier Part.
- 1.1. Appuyez sur le bouton
Vue isométrique ou appuyez sur 0 sur le pavé numérique pour changer la vue à isométrique pour mieux visualiser les solides 3D.
- 1.2. Appuyez sur le bouton
Tout afficher chaque fois que vous ajoutez des objets afin de faire un panoramique et un zoom sur la Vue 3D afin que tous les éléments sont visibles dans la vue.
- 1.3. Maintenez Ctrl pendant que vous cliquez pour sélectionner plusieurs éléments. Si vous avez sélectionné quelque chose de mal ou que vous voulez tout désélectionner, cliquez simplement sur un espace vide dans la Vue 3D.
Insérer des cubes primitifs
2. Insérez un cube primitif en cliquant sur Cube.
- 2.1. Sélectionnez
Cubedans la Vue en arborescence. - 2.2. Modifiez les dimensions dans l'onglet Data de l'Éditeur de propriétés.
- 2.3. Remplacez Length par
90 mm. - 2.4. Remplacez Width par
90 mm. - 2.5. Remplacez Height par
90 mm.
3. Dans l'onglet Données de l'éditeur de propriétés, cliquez sur la valeur Placement pour que le bouton points de suspension ... apparaisse sur la droite.
- 3.1. Appuyez sur les points de suspension pour ouvrir la boîte de dialogue Positionner.
- 3.2. Modifiez les valeurs de Translation.
- 3.3. Remplacez X par
-45 mm. - 3.4. Remplacez Y par
-45 mm. - 3.5. Remplacez Z par
-45 mm. - 3.6. Appuyez sur le bouton OK pour fermer la boîte de dialogue.
4. Répétez le processus en insérant un deuxième cube plus petit en cliquant sur Cube.
- 4.1. Le deuxième cube sera créé avec le même nom, mais avec un numéro supplémentaire pour distinguer l'objet.
- 4.2. Sélectionnez
Cube001dans la vue en arborescence et modifiez les dimensions et le placement comme avec l'objet précédent. - 4.3. Remplacez Longueur par
80 mm. - 4.4. Remplacez Largeur par
80 mm. - 4.5. Remplacez Hauteur par
80 mm. - 4.6. Ouvrez la boîte de dialogue Positionner.
- 4.7. Remplacez X par
-40 mm. - 4.8. Remplacez Y par
-40 mm. - 4.9. Remplacez Z par
-40 mm. - 4.10. Appuyez sur le bouton OK pour fermer la boîte de dialogue.
Modifier les propriétés visuelles
5. Les opérations précédentes créent un cube plus petit à l'intérieur d'un cube plus grand. Pour visualiser cela, nous pouvons modifier les propriétés View dans l'Éditeur de propriétés.
- 5.1. Sélectionnez
Cube001, le plus petit cube, dans la Vue en arborescence et changez la couleur. Dans l'onglet Vue, cliquez sur la valeur Shape Color pour ouvrir la boîte de dialogue Select color, puis choisissez une couleur verte; modifiez également la valeur de Line Width en2.0. - 5.2. Sélectionnez
Cube, le plus grand cube, dans la Vue en arborescence. Dans l'onglet Vue, modifiez la valeur de Transparency en70.
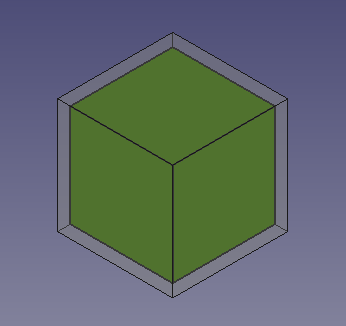
Cube solide à l'intérieur d'un autre cube solide
Insérer des cylindres primitifs
6. Insérez un cylindre primitif en cliquant sur Cylindre.
- 6.1. Sélectionnez
Cylinderdans la vue en arborescence. - 6.2. Modifiez les dimensions dans l'onglet Data de l'éditeur de propriétés.
- 6.3. Remplacez Rayon par
27,5 mm. - 6.4. Remplacez Hauteur par
120 mm. - 6.5. Ouvrez la boîte de dialogue Positionner.
- 6.6. Remplacez Z par
-60 mm. - 6.7. Appuyez sur le bouton OK pour fermer la boîte de dialogue.
7. Répétez le processus en insérant un deuxième cylindre en cliquant sur Cylindre.
- 7.1. Le deuxième cylindre sera créé avec le même nom, mais avec un numéro supplémentaire pour distinguer l'objet.
- 7.2. Sélectionnez
Cylinder001dans la vue en arborescence et modifiez les dimensions et le placement comme avec l'objet précédent. - 7.3. Remplacez Rayon par
27,5 mm. - 7.4. Remplacez Hauteur par
120 mm. - 7.5. Ouvrez la boîte de dialogue Positionner.
- 7.6. Remplacez Y par
60 mm. - 7.7. Remplacez Rotation par
Axe de rotation et angle; Axis àX(en fixant les valeurs deX,YetZdes valeurs de l'axe à1,0et0respectivement) et Angle à90 deg. - 7.8. Appuyez sur le bouton OK pour fermer la boîte de dialogue.
8. Insérez un autre cylindre. Cette fois, créez un doublon afin que le rayon et la hauteur ne doivent pas être modifiés, seulement son placement.
- 8.1. Sélectionnez
Cylinder001dans la vue en arborescence et allez dans le menu Edition → Dupliquer une sélection. Cela créeraCylinder002. - 8.2. Ouvrez la boîte de dialogue Positionner.
- 8.3. Changez X en
-60 mm, et changez Y en0 mm. - 8.4. Changez Rotation par
Axe de rotation et angle; Axis àYet Angle à90 deg. - 8.5. Appuyez sur le bouton OK pour fermer la boîte de dialogue.
Modifier les propriétés visuelles
9. Les opérations précédentes créent trois cylindres qui se croisent et qui croisent également les cubes. Pour mieux visualiser cela, nous pouvons modifier les propriétés View dans l'Éditeur de propriétés.
- 9.1. Sélectionnez
Cube001, le plus petit cube, dans la Vue en arborescence et modifiez la transparence. Dans l'onglet View, modifiez la valeur de Transparency en70. - 9.2. Sélectionnez
Cylinder, dans l'onglet View, cliquez sur la valeur Shape Color pour ouvrir la boîte de dialogue Select color, puis choisissez une couleur rouge . - 9.3. Sélectionnez
Cylinder001, dans l'onglet View, cliquez sur la valeur Shape Color pour ouvrir la boîte de dialogue Select color, puis choisissez une couleur bleue . - 9.4. Sélectionnez
Cylinder002, dans l'onglet View, cliquez sur la valeur Shape Color pour ouvrir la boîte de dialogue Select color, puis choisissez une couleur rose . - 9.5. Sélectionnez les trois cylindres, dans l'onglet View changez également la valeur de Line Width en
2.0.
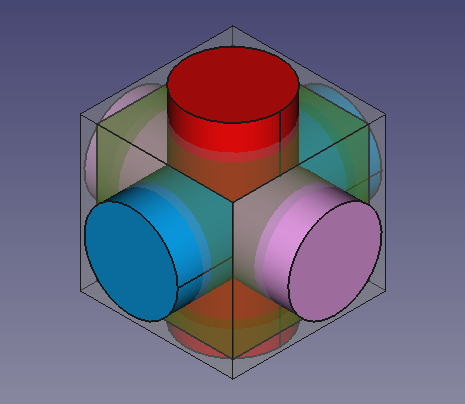
Cylindres solides qui se croisent et les cubes solides.
Union et Soustraction
10. Dans la Vue en arborescence, sélectionnez Cube001 (le cube intérieur plus petit) et les cylindres de l'arbre, puis appuyez sur Union. Cela créera un objet
Fusion.
11. Effectuez ensuite une coupe booléenne du Cube (cube plus grand) et du nouvel objet Fusion.
- 11.1. Dans la Vue en arborescence, sélectionnez d'abord
Cube, puisFusion. - 11.2. Appuyez ensuite sur
Soustraction. Cela créera un objet
Cut. - Remarque: l'ordre dans lequel vous sélectionnez les objets est important pour l'opération de soustraction. L'objet de base est sélectionné en premier et l'objet de soustraction vient à la fin.
- 11.3. Si les couleurs semblent étranges, sélectionnez le nouvel objet
Cut, allez dans l'onglet View, cliquez sur la valeur Shape Color pour ouvrir la Select color, puis choisissez une couleur grise; modifiez également la valeur de Line Width en2.0.
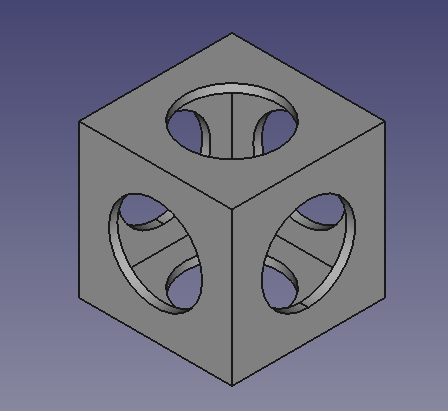
Forme creuse produite en coupant un cube et trois cylindres à partir d'un plus gros cube.
Insérer des cubes primitifs pour couper les coins du solide partiel
Maintenant, nous allons créer plus de cubes qui seront utilisés comme outils de coupe pour couper les coins de l'objet Cut précédemment obtenu.
12. Cliquez sur Cube.
- 12.1. Sélectionnez
Cube002dans la vue en arborescence et modifiez les dimensions et l'emplacement. - 12.2. Remplacez Longueur par
140 mm. - 12.3. Remplacez Largeur par
112 mm. - 12.4. Remplacez Hauteur par
112 mm. - 12.5. Ouvrez la boîte de dialogue Positionner.
- 12.6. Remplacez X par
-70 mm. - 12.7. Remplacez Y par
-56 mm. - 12.8. Remplacez Z par
-56 mm. - 12.9. Appuyez sur OK.
13. Cliquez sur Cube.
- 13.1. Sélectionnez
Cube003dans la vue en arborescence et modifiez les dimensions et l'emplacement. - 13.2. Remplacez Longueur par
180 mm. - 13.3. Remplacez Largeur par
180 mm. - 13.4. Remplacez Hauteur par
180 mm. - 13.5. Ouvrez la boîte de dialogue Positionner.
- 13.6. Remplacez X par
-90 mm. - 13.7. Remplacez Y par
-90 mm. - 13.8. Remplacez Z par
-90 mm. - 13.9. Appuyez sur OK.
Nous dupliquerons à nouveau les deux objets précédents pour les utiliser à nouveau comme objets de coupe.
14. Sélectionnez uniquement Cube002 dans la Vue en arborescence et allez dans Edition → Dupliquer une sélection. Cela créera Cube004.
15. Sélectionnez uniquement Cube003 dans la Vue en arborescence et allez dans Edition → Dupliquer une sélection. Cela créera Cube005.
16. Pour mieux visualiser cela, nous pouvons modifier les propriétés View dans l'Éditeur de propriétés.
- 16.1. Sélectionnez l'objet
Cut, dans l'onglet View, cliquez sur la valeur Shape Color pour ouvrir la boîte de dialogue Select color, puis choisissez un couleur bleue. - 16.2. Sélectionnez tous les nouveaux cubes,
Cube002,Cube003,Cube004etCube005, dans l'onglet View, modifiez la valeur de Transparency à80.
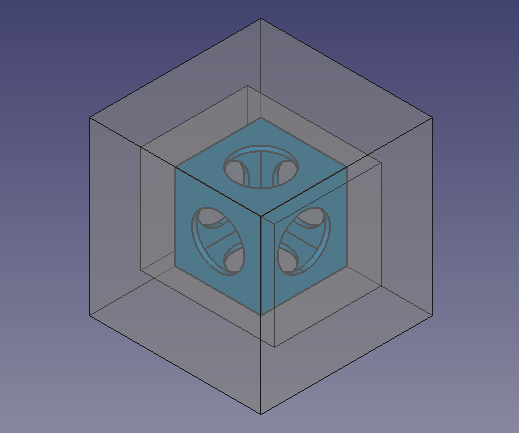
Cubes externes supplémentaires qui seront utilisés comme objets de coupe pour le solide interne.
Couper les coins partie 1
17. Dans la vue en arborescence sélectionnez Cube002 et Cube003.
- 17.1. Ouvrez la boîte de dialogue Positionner.
- 17.2. Cochez l'option Appliquer des modifications incrémentielles; notez que toutes les valeurs de Translation sont remises à zéro.
- 17.3. Remplacez Rotation par
Axe de rotation et angle; Axe àXet Angle à45 deg, puis cliquez sur Appliquer. Cela appliquera une rotation autour de l'axe X et réinitialisera le champ Angle à zéro. - 17.4. Modifiez à nouveau Rotation, maintenant Axe en
Zet Angle en45 deg, puis cliquez sur Appliquer. Cela appliquera une rotation autour de l'axe Z local et réinitialisera le champ Angle à zéro. - 17.5. Cliquez sur OK pour fermer la boîte de dialogue.
18. Dans la Vue en arborescence désélectionnez les objets; puis sélectionnez d'abord Cube003, le plus gros cube, puis Cube002, le plus petit cube.
- 18.1. Appuyez ensuite sur
Soustraction. Cela créera
Cut001. C'est un corps évidé qui coupe leCutinitial uniquement à certains coins.
19. Pour mieux visualiser cela, nous pouvons modifier les propriétés View dans l'Éditeur de propriétés.
- 19.1. Sélectionnez
Cube004etCube005, dans l'onglet View, puis changez la valeur de Visibility enfalse, ou appuyez sur Espace au clavier. - 19.2. Sélectionnez
Cut001, cliquez sur la valeur Shape Color pour ouvrir la boîte de dialogue Select color, puis choisissez une couleur rouge; modifiez également la valeur de Transparency en90.
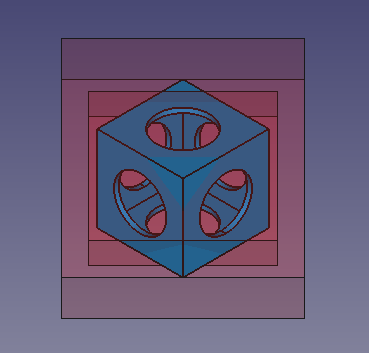
Un solide tourné et évidé, qui sera utilisé comme objet de coupe pour certains coins du solide interne.
Couper les coins partie 2
20. Dans la Vue en arborescence, sélectionnez Cut001, dans l'onglet View, changez la valeur de Visibility en false , ou appuyez sur Espace au clavier.
21. Dans la vue en arborescence, sélectionnez Cube004 et Cube005, dans l'onglet Vue, modifiez la valeur de Visibility à true, ou appuyez sur Espace au clavier.
- 21.1. Ouvrez la boîte de dialogue Positionner.
- 21.2. Cochez l'option Appliquer des modifications incrémentielles; notez que toutes les valeurs de Translation sont remises à zéro.
- 21.3. Remplacez Rotation par
Axe de rotation et angle; Axe àX, et Angle à45 deg, puis cliquez sur Appliquer. Cela appliquera une rotation autour de l'axe X et réinitialisera le champAngleà zéro. - 21,4. Changez à nouveau Rotation, maintenant Axe en
Z, et Angle en-45 deg, puis cliquez sur Applique. Cela appliquera une rotation autour de l'axe Z local et réinitialisera le champ Angle à zéro. - 21.5. Cliquez sur OK pour fermer la boîte de dialogue.
18. Dans la Vue en arborescence désélectionnez les objets; puis sélectionnez d'abord Cube005, le plus gros cube, puis Cube004, le plus petit cube.
- 18.1. Appuyez ensuite sur
Soustraction. Cela créera
Cut002. C'est un corps évidé qui coupe leCutinitial uniquement à certains coins.
23. Pour mieux visualiser cela, nous pouvons modifier les propriétés View dans l'Éditeur de propriétés.
- 23.1. Sélectionnez
Cut002, cliquez sur la valeur Shape Color pour ouvrir la boîte de dialogue Select color, puis choisissez une couleur rose; modifiez également la valeur de Transparency en90.
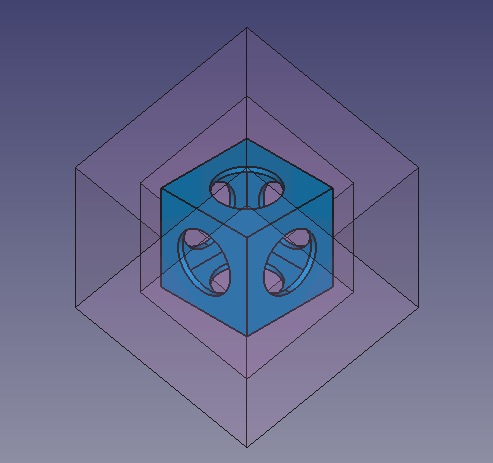
Un solide tourné et évidé, qui sera utilisé comme objet de coupe pour certains coins du solide interne.
Finalisation du modèle
24. Assurez-vous que tous les objets sont visibles. Dans la Vue en arborescence, sélectionnez tous les objets, dans l'onglet View, changez la valeur de Visibility en true, ou appuyez sur Espace sur le clavier.
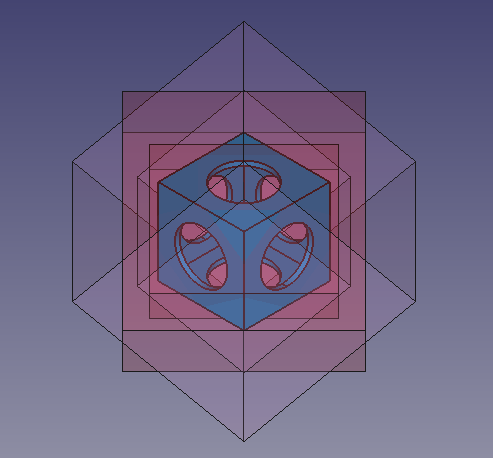
Le solide creux interne, ainsi que les objets externes qui serviront à le découper.
25. Dans la Vue en arborescence, désélectionnez les objets; puis sélectionnez d'abord Cut, puis Cut001.
- 25.1. Appuyez ensuite sur
Soustraction. Cela créera
Cut003.
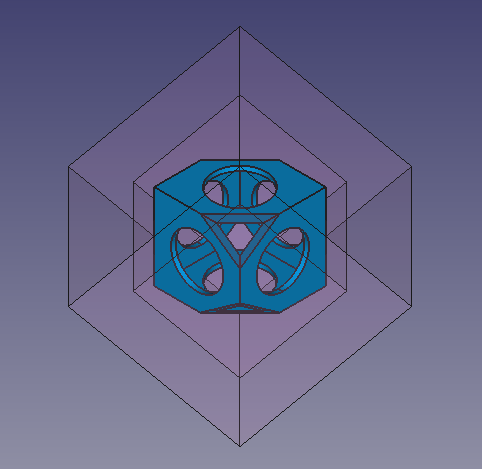
e solide creux interne, coupé par Cut001.
26. Dans la Vue en arborescence, désélectionnez les objets; puis sélectionnez d'abord Cut003, puis Cut002.
- 26.1. Appuyez ensuite sur
Soustraction. Cela créera
Cut004. C'est le dernier objet. - 26.2. Sélectionnez
Cut004, cliquez sur la valeur Shape Color pour ouvrir la boîte de dialogue Select color, puis choisissez une couleur verte; modifiez également la valeur de Line Width en2.0.
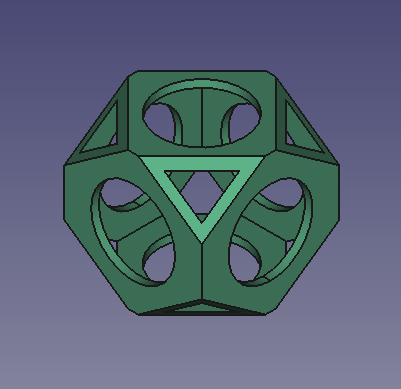
Le solide creux interne, coupé par Cut001 et Cut002. Modèle final.
27. Les objets réels n'ont pas d'arêtes ou d'angles parfaitement nets, il est donc possible d'appliquer un congé aux arêtes pour affiner le modèle.
- 27.1. Dans la Vue en arborescence, sélectionnez
Cut004puis appuyez surCongé.
- 27.2. Dans le Panneau des tâches de Fillet edges, allez dans Selection, choisissez Select bords, puis appuyez sur All. Comme Fillet type choisissez
Constant radius, puis définissez Radius sur1 mm. - 24.3. Appuyez sur OK. Cela créera un objet
Fillet. - 27.4. Dans l'onglet View, modifiez la valeur de Line Width en
2.0.
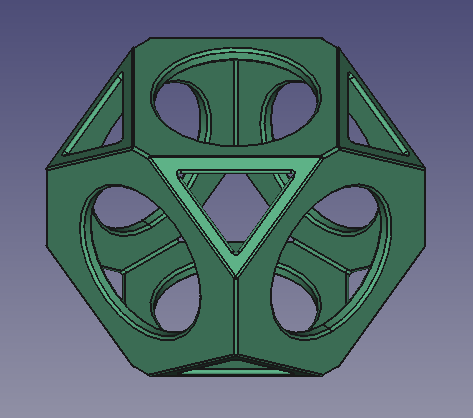
Modèle terminé de la balle à trous avec des congés appliqués sur les bords.
Cette page est extraite de https://wiki.freecad.org/Whiffle_Ball_tutorial