| Thème |
|---|
| Architecture |
| Niveau |
| Débutant |
| Temps d'exécution estimé |
| 60 minutes |
| Auteurs |
| vocx |
| Version de FreeCAD |
| 0.18 ou ultérieure |
| Fichiers exemples |
| aucun |
| Voir aussi |
| None |
Introduction
Ce tutoriel montre comment placer des Arch Fenêtres et des portes dans un modèle de bâtiment, comment les afficher comme ouvertes dans la vue 3D et comment créer un dessin 2D (projection en plan et en élévation) pour le modèle. Il utilise l'atelier Draft, l'atelier Arch Workbench et l'atelier TechDraw.
Les outils couramment utilisés sont : Draft Grille, Draft Aimantation, Draft Fil, Arch Mur, Arch Fenêtre, Arch Plan de coupe et TechDraw Vue architecturale.
Voir également la page suivante pour quelques vidéos sur la façon de travailler avec des fenêtres et des portes.
Installation
1. Ouvrez FreeCAD, créez un nouveau document vide et passez à l'atelier Arch
2. Assurez-vous que vos unités sont correctement définies dans le menu Edition → Préférences → Général → Unités. Par exemple, MKS (m/kg/s/degré) est bon pour gérer les distances dans un bâtiment typique; de plus, définissez le nombre de décimales sur 4 pour considérer même les plus petites fractions du mètre.
3. Utilisez le bouton Draft Visibilité de la grille pour afficher une grille avec une résolution suffisante. Vous pouvez modifier l'apparence de la grille dans le menu Edition → Préférences → Draft → Grille et ancrage → Grille. Définissez des lignes tous les 50 mm, avec des lignes principales toutes les 20 lignes (tous les mètres) et 1000 lignes au total (la grille couvre une superficie de 50 mx 50 m).
4. Zoom arrière de la vue 3D si vous êtes trop près de la grille.
Nous sommes maintenant prêts à créer un bâtiment simple avec des murs fermés, deux portes et deux fenêtres.
Placement d'un mur
5. Utilisez l'outil Draft Polyligne pour créer une polyligne fermée. Allez dans le sens antihoraire.
- 5.1. Premier point à (0, 0, 0); dans la boîte de dialogue, saisissez 0 m Enter, 0 m Valider, 0 m Valider.
- 5.2. Deuxième point à (3, 0, 0). Appuyez sur X pour contraindre le mouvement à l'axe X; entrez la valeur 3 m Valider.
- 5.3. Troisième point à (3, 4, 0). Appuyez sur Y pour contraindre le mouvement à l'axe Y; entrez la valeur 4 m Valider.
- 5.4. Quatrième point à (0, 4, 0). Appuyez sur X pour contraindre le mouvement à l'axe X; entrez la valeur - 3 m Valider.
- 5.5. Appuyez sur O pour fermer le fil et fermer l'outil.
- 5.6. Au pavé numérique, appuyez sur 0 pour obtenir une vue axonométrique du modèle.
- Remarque: les points peuvent également être définis avec le pointeur de la souris en choisissant les intersections sur la grille, à l'aide de la barre d'outils Draft Aimantation et de la méthode Draft Grille.
6. Sélectionnez DWire et remplacez la propriété DonnéesMake Face par false.
7. Sélectionnez DWire et cliquez sur l'outil Arch Mur. le mur est immédiatement créé avec une largeur (épaisseur) par défaut de 0,2 m et une hauteur de 3 m.
- Remarque: si la propriété DonnéesMake Face de
DWireesttrue, cette étape créerait un bloc solide, au lieu d'utiliser uniquement le contour deDWire.
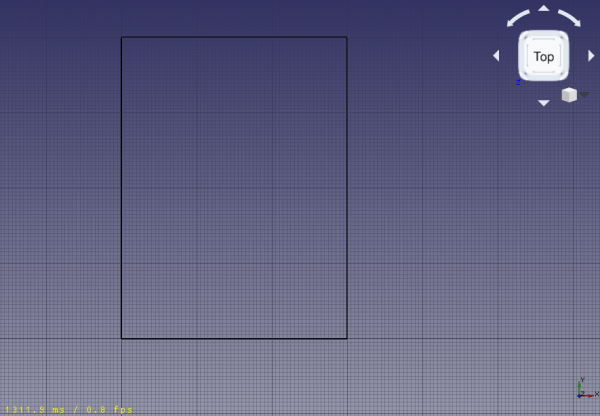
Fil de base pour le mur; c'est un fil fermé qui ne fait pas une face
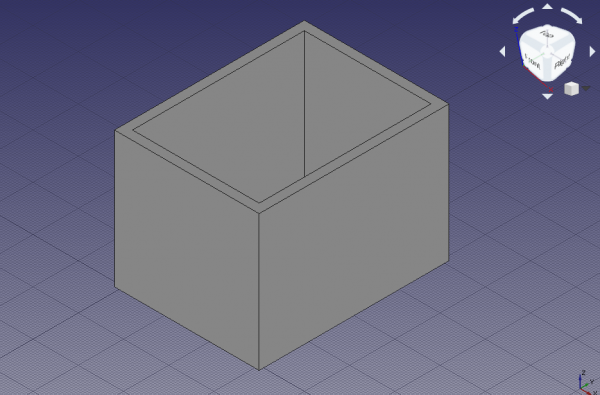
Mur construit à partir du fil
Placement de portes et fenêtres
8. Cliquez sur l'outil Arch Fenêtre; comme préréglage, sélectionnez Simple door et modifiez la hauteur à 2 m.
- 8.1. Changez l'accrochage en Draft Milieu et essayez de sélectionner le bord inférieur du mur frontal; faites pivoter la vue standard si nécessaire pour vous aider à choisir le bord et non la face du mur; lorsque le milieu est actif, cliquez pour placer la porte.
- 8.2. Cliquez à nouveau sur l'outil Arch Fenêtre et placez une autre porte, mais cette fois au milieu du mur arrière; faites pivoter la vue standard si nécessaire.
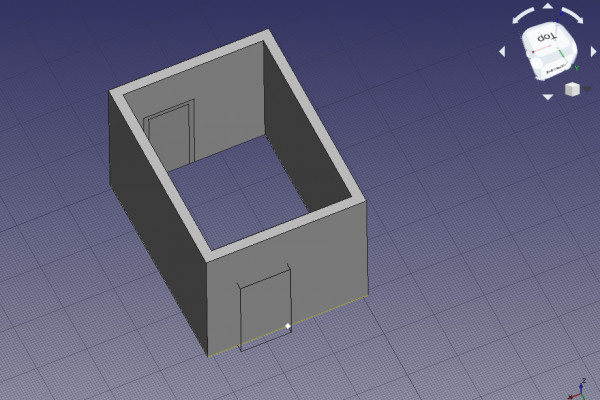
Accrochage au milieu du bord inférieur du mur pour placer la porte
9. Cliquez sur l'outil Arch Fenêtre; comme préréglage, sélectionnez Open 1-pane et changez la Sill height à 1 m.
- 9.1. Conservez l'accrochage sur Draft Milieu et essayez de sélectionner le bord inférieur du mur latéral gauche; faites pivoter la vue standard si nécessaire pour vous aider à choisir le bord et non la face du mur; lorsque le milieu est actif, cliquez pour placer la fenêtre.
- Remarque: la
Sill height(Hauteur du seuil) est la distance entre le sol et le bord inférieur de l'élément. Pour les portes, laSill heightest généralement de 0 m car les portes touchent normalement le sol; d'autre part, les fenêtres ont une séparation habituelle de 0,5 m à 1,5 m du sol.
- 9.2. Cliquez à nouveau sur l'outil Arch Fenêtre et placez une autre fenêtre, mais cette fois au milieu du mur droit; faites pivoter la vue standard si nécessaire. Cette fois, faites la largeur (longueur) de la fenêtre de 1,5 m, puis faites à nouveau la
Sill height1 m.
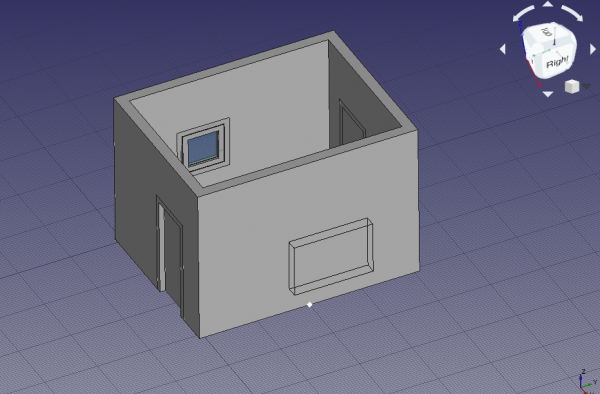
Accrochage au milieu du bord inférieur du mur pour placer la fenêtre
- Remarque : le paramètre
Sill heightne peut être défini que lors de la création initiale de la fenêtre à l'aide d'un préréglage. Une fois la fenêtre insérée, modifiez son emplacement en éditant le vecteur DonnéesPosition[x, y, z]de l'Sketcher Esquisse sous-jacente.
- 9.3. Déplacez
Window001un peu plus haut. Sélectionnez leSketch003sous-jacent et changez sa DonnéesPosition de[3.1 m, 2.0 m, 1.0 m]à[3.1 m, 2.0 m, 1.6 m]. L'ensemble deWindow001doit monter. Le mur peut encore montrer une ouverture dans la position précédente; si cela se produit, faites un clic droit sur l'élémentWall, sélectionnezMark to recompute, puis appuyez sur Ctrl+R pour recalculer le modèle.
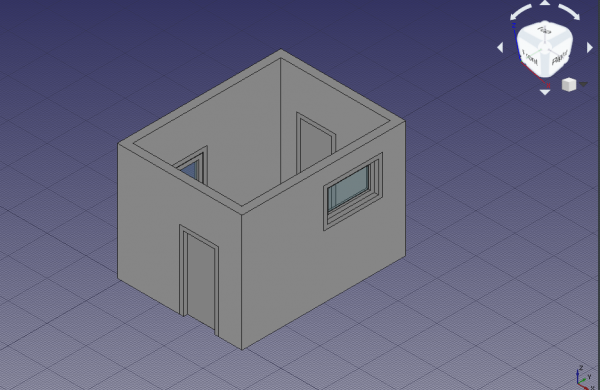
Mur construit avec portes et fenêtres
Remarque : lorsque vous placez une fenêtre ou une porte avec un préréglage, survolez l'élément au-dessus du Arch Mur et attendez que l'élément tourne pour qu'il soit parallèle à ce mur. Visez le bord inférieur du mur et utilisez Sill height pour ajuster la distance par rapport au sol. Si cela est difficile, utilisez le mode d'aimantation Draft Au plus proche de la barre d'outils Draft Aimantation pour insérer l'élément n'importe où sur la face du mur, puis ajustez sa DonnéesPosition manuellement comme décrit ci-dessus. Le fait d'avoir plusieurs modes Draft Aimantation actifs en même temps peut entraîner des problèmes de placement de l'élément, essayez donc avec une seule option à la fois.
Remarque 2: occasionnellement, la fenêtre peut être placée à l'extérieur du Arch Mur; tant que l'élément est parallèle à ce mur, vous devriez pouvoir corriger la position manuellement.
Ouvertures des portes
10. Dans l'arborescence, sélectionnez Sketch sous-jacent à Door et appuyez sur Espace ou modifiez la propriété VueVisibility en true
11. Double-cliquez sur Door dans l'arborescence pour commencer à l'éditer.
- 11.1.. Dans le cadre
Window elements, il y a deux volets,WiresetComponents. - Remarque: avec un simple préréglage de porte, il y a deux fils,
Wire0etWire1, et deux composants,OuterFrameetDoor. Une Arch Porte conçue sur mesure peut avoir plus de fils et de composants.
- 11.2. Cliquez sur
Door, puis sur le bouton Edition. Cela montre les propriétés du composantDoorcomme par exempleName,Type,Wires,Thickness,Offset,HingeetOpening mode. - 11.3. Dans la vue 3D, sélectionnez une seule arête verticale dans l'esquisse visible de la porte, puis cliquez sur le bouton Obtenir l'arête sélectionnée. Le bouton doit devenir un nom d'arête, par exemple Edge8.
- 11.4. Changez le
Opening modeen Arc 90, ou toute autre option. - 11.5. Cliquez sur le bouton +Create/update component puis sur Fermer pour terminer la modification de la porte. L'esquisse peut redevenir masquée.
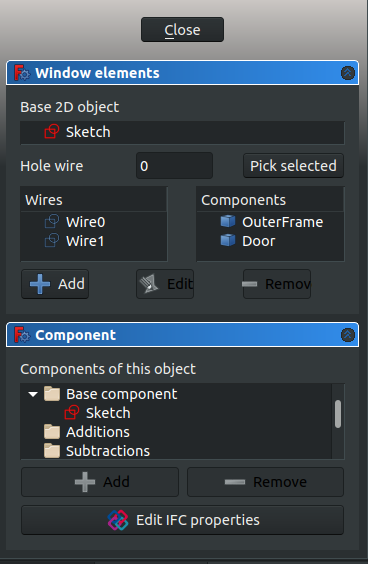
Dialogue pour modifier une fenêtre ou une porte
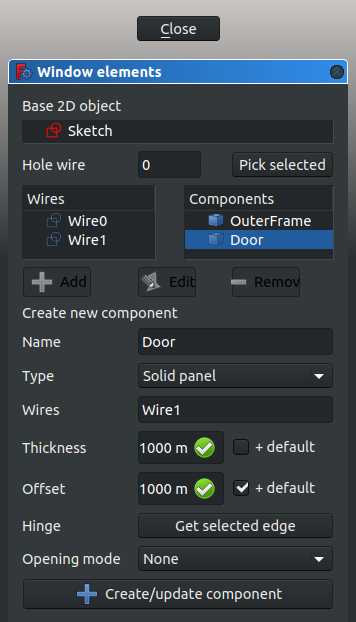
Dialogue pour éditer les éléments qui composent une fenêtre ou une porte
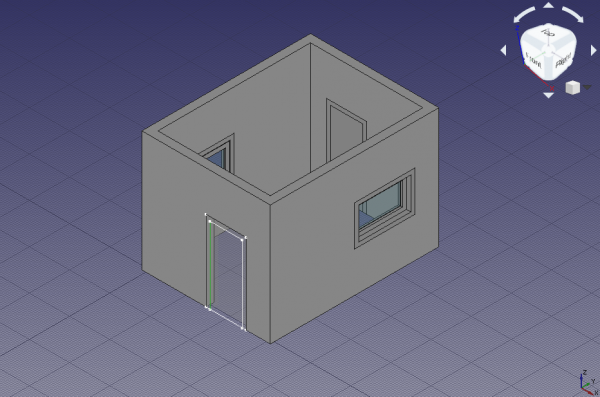
Bord vertical de l'esquisse choisie comme charnière pour une porte
12. Sélectionnez Door et donnez à la propriété DonnéesOpening une valeur de 45. Le panneau plein de la porte doit s'ouvrir vers l'intérieur du bâtiment.
13. Sélectionnez Door et changez la propriété DonnéesSymbol Elevation en true; le bout du fil créé indique quel côté de la porte s'ouvre; il est plus facile de voir si la vue est en vue de face. Changez la propriété DonnéesSymbol Plan en true; un arc de cercle devrait indiquer l'étendue de l'ouverture de la porte; il est plus facile de voir si la vue est en vue de dessus.
14. Répétez les étapes avec Door001 et le Sketch001 sous-jacent pour ouvrir la porte à 75 degrés vers l'intérieur du bâtiment. Activez également les symboles d'élévation et de plan.
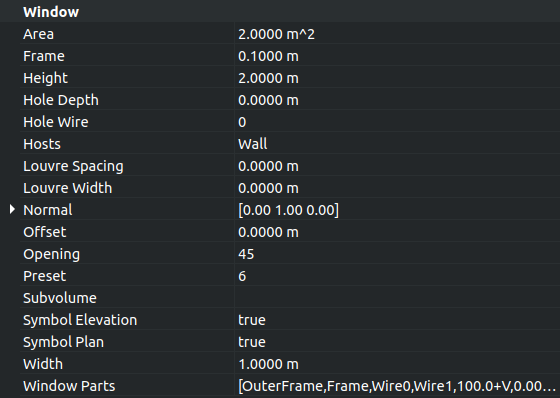
Vue des propriétés de la porte pour modifier la valeur d'ouverture, l'élévation du symbole, le plan du symbole et d'autres options
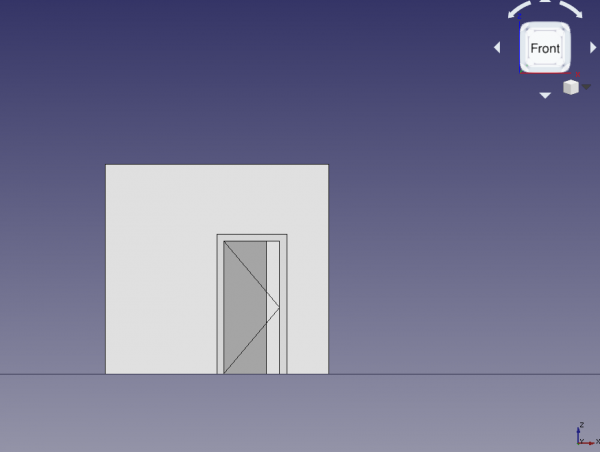
Porte avec symbole d'élévation d'ouverture, vue de face
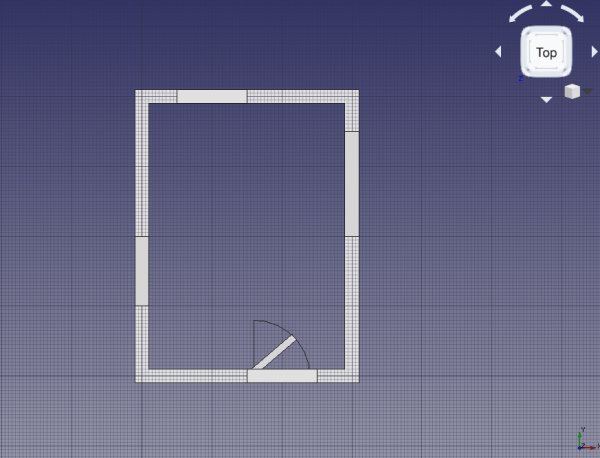
Porte avec symbole de plan, vue de dessus
Ouvertures des fenêtres
10. Dans l'arborescence, sélectionnez Sketch002 sous-jacent à Window et appuyez sur Espace ou modifiez la propriété VueVisibility en true.
11. Double-cliquez sur Window dans l'arborescence pour commencer à l'éditer.
- 16.1. Cliquez sur le composant
InnerFrame, puis sur le bouton Edition.
- 16.2. Dans la vue 3D, sélectionnez une seule arête verticale de
Sketch002. Les fils représentantOuterFrameetInnerFramesont très proches l'un de l'autre, donc zoomer avant aussi près que possible de l'esquisse pour sélectionner le fil approprié. Cliquez ensuite sur le bouton Get selected edge. Le bouton doit devenir un nom d'arête, par exemple Edge12. - Remarque: lorsqu'il y a beaucoup de solides à l'écran qu'il devient difficile de sélectionner une seule arête, passez en mode filaire pour supprimer les faces de ces objets solides et ne voir que les fils, bords et contours.
- 16.3. Remplacez
Opening modeparArc 90 inv, ou toute autre option.
12. Sélectionnez Window et donnez à la propriété DonnéesOpening une valeur de 45. Le cadre intérieur contenant le verre transparent doit s'ouvrir vers l'intérieur du bâtiment.
13. Sélectionnez Window et changez la propriété DonnéesSymbol Elevation en true; le bout du fil créé indique quel côté de la fenêtre s'ouvre; il est plus facile de voir si la vue est en vue de gauche. Changez la propriété DonnéesSymbol Plan en true; un arc de cercle devrait indiquer l'étendue de l'ouverture de la fenêtre; il est plus facile de voir si la vue est en vue de dessus.
19. Répétez les étapes avec Window001 et le sous-jacent Sketch003 pour ouvrir la fenêtre à 75 degrés. Affichez également les symboles d'élévation et de plan. Dans ce cas, ne choisissez pas un fil vertical du InnerFrame comme charnière, mais choisissez le fil horizontal supérieur. Cela signifie que cette fenêtre s'ouvrira différemment de l'autre fenêtre. Le symbole d'élévation sera mieux vu à partir d'une vue du côté droit. Le symbole du plan sera mieux vu de la vue de face; cependant, puisque le mur obstrue la vue, vous pouvez changer sa VueTransparency en une valeur telle que 85 pour voir à travers; vous pouvez également changer son VueDisplay Mode en Wireframe pour n'afficher que ses bords.
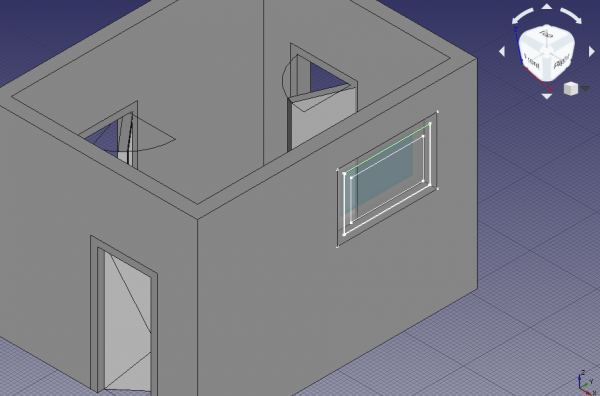
Bord vertical de l'esquisse choisie comme charnière pour une fenêtre
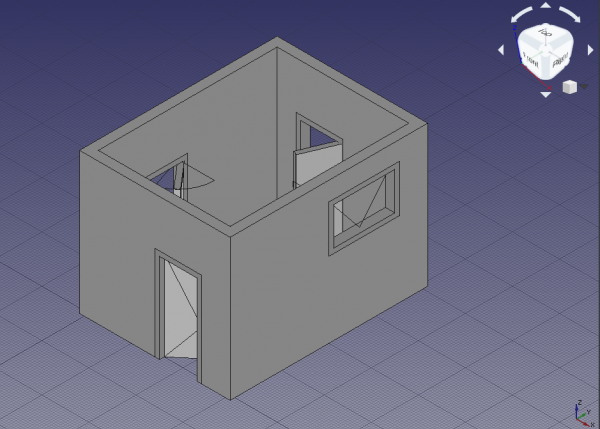
Symboles d'élévation et de plan pour tous les éléments, vue axonométrique
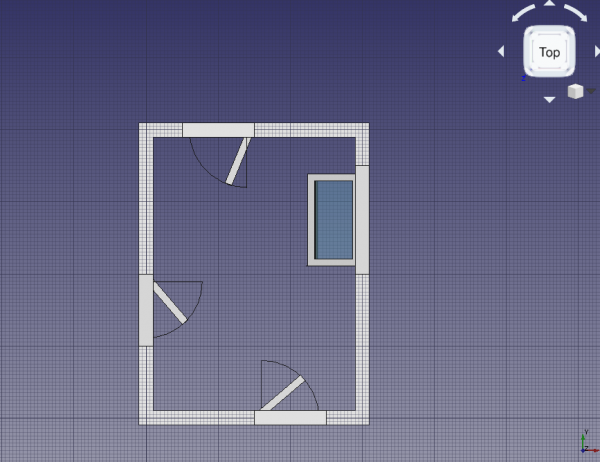
Symboles d'élévation et de plan pour tous les éléments, vue de dessus
Réalisation d'un plan d'étage du bâtiment
20. Toujours dans l'atelier Arch, sélectionnez tous les composants de l'arborescence, les Arch Murs, les deux Arch Fenêtres et les deux Arch Portes, puis utilisez l'outil Arch Plan de coupe pour créer un élément Section.
Remarque: changez la propriété DonnéesArrow size du plan de coupe en une valeur plus grande, par exemple, 200 mm, afin que la direction de la section soit clairement visible dans la fenêtre 3D.
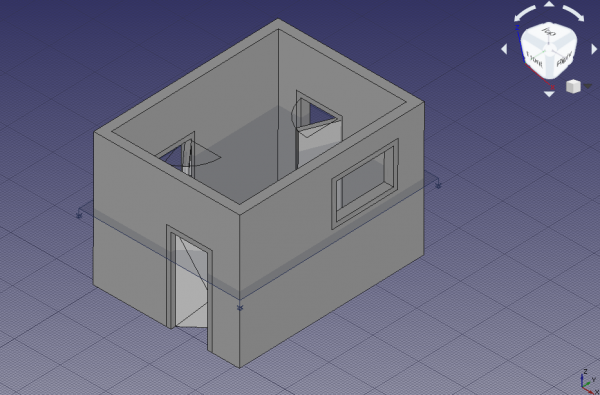
Plan de coupe coupant des objets solides, y compris des murs, des portes et des fenêtres
21. Passez à l'atelier TechDraw et insérez une nouvelle page avec l'outil TechDraw Page standard; un nouvel objet Page est créé et la vue passe à cette page. La page insérée est une feuille A4 standard en orientation paysage, entourée d'un cadre de base. Utilisez l'outil TechDraw Page à partir d'un modèle si vous devez créer une nouvelle page en utilisant un modèle SVG particulier.
22. Sélectionnez Section et utilisez l'outil TechDraw Vue Arch pour créer un objet ArchView dans la page. Très probablement, le nouvel objet ne sera pas visible dans la page car il a une très grande échelle de 1, c'est-à-dire 1:1. Cela signifie que chaque mètre dans la vue 3D est affiché comme mètre dans la vue de page; comme la page ne mesure que 0.297 m x 0.210 m, la plupart des éléments sont trop grands pour tenir dans cette page à leur échelle naturelle.
23. Sélectionnez cet objet ArchView et changez la propriété DonnéesScale en 0.02, ce qui équivaut à 1:50, une échelle adaptée aux bâtiments typiques. Cela signifie que chaque mètre dans la vue 3D sera affiché comme 20 mm dans la page. L'objet doit apparaître au centre de la page et peut être déplacé vers une meilleure position sur le côté gauche. Les deux portes doivent avoir l'air ouvertes, mais seule la fenêtre de gauche doit avoir l'air ouverte. La raison pour laquelle la fenêtre de droite n'apparaît pas dans la projection est que le plan défini par Section ne traverse pas cette fenêtre de droite.
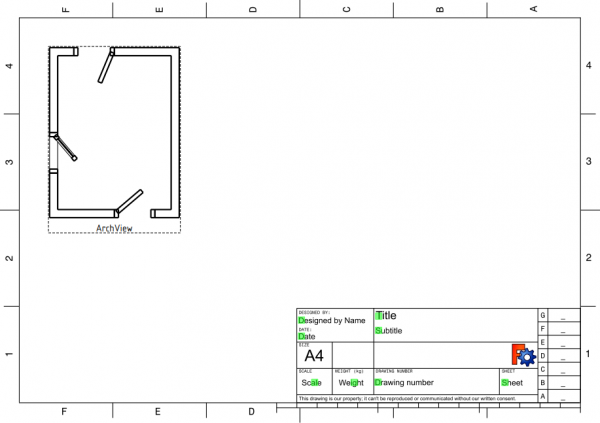
Plan de coupe coupant des objets solides, y compris des murs, des portes et des fenêtres
24. Revenez à l'atelier Arch . Dans l'arborescence, sélectionnez à nouveau tous les composants et utilisez l'outil Arch Plan de coupe pour créer un deuxième élément Section001.
- 24.1. Sélectionnez
Section001et remplacez la propriété DonnéesPosition par[1.5 m, 2.0 m, 1.8 m]. Ce deuxième plan coupe tous les objets Arch. - 24.2. Revenez à atelier TechDraw. Sélectionnez
Section001, utilisez l'outil TechDraw Vue Arch pour créerArchView001et définissez DonnéesScale sur0.02. La nouvelle vue de la page TechDraw montre maintenant toutes les ouvertures dans les Arch Murs produites par les portes et les fenêtres.
Remarque: définissez DonnéesAll On sur true pour les objets TechDraw Vue architecturale afin que tous les éléments coupés par le plan soient visibles sur la page, quel que soit leur état de visibilité dans la fenêtre 3D. L'option DonnéesShow Fill peut également être définie sur true pour dessiner une nuance sur les solides qui ont été coupés par le plan de coupe.
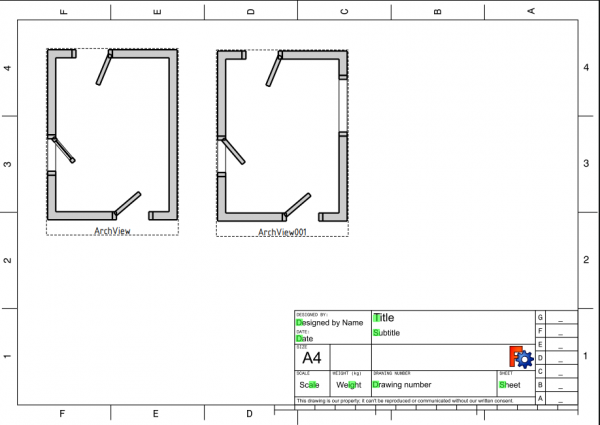
Vue en section du bâtiment, avec un deuxième plan coupé, feuille A4, échelle 1:50
Faire une projection d'élévation du bâtiment
25. Revenez à l'atelier Arch. Dans l'arborescence, sélectionnez tous les composants, le Arch Mur, les deux Arch Fenêtre s et les deux Arch Portes, puis utilisez l'outil Arch Plan de coupe pour créer un troisième élément Section002.
- 25.1. Faites pivoter
Section002, de sorte qu'il coupe verticalement à travers le bâtiment. Modifiez les propriétés DonnéesAxis en[1, 0, 0]et DonnéesAngle en90. - 25.2. Remplacez DonnéesPosition par
[1.5 m, -1 m, 1.5 m], de sorte que le plan soit devant le bâtiment.

Plans de section qui coupent ou regardent le bâtiment et les objets solides
26. Revenez à l'atelier TechDraw et utilisez l'outil TechDraw Vue Arch sur Section002; n'oubliez pas d'ajuster l'échelle à 0.02 (1:50). Remplacez DonnéesRotation par -90 pour corriger l'apparence des projections. Disposez ArchView002 à côté des autres vues de la page. Cette troisième projection regarde le bâtiment de face.
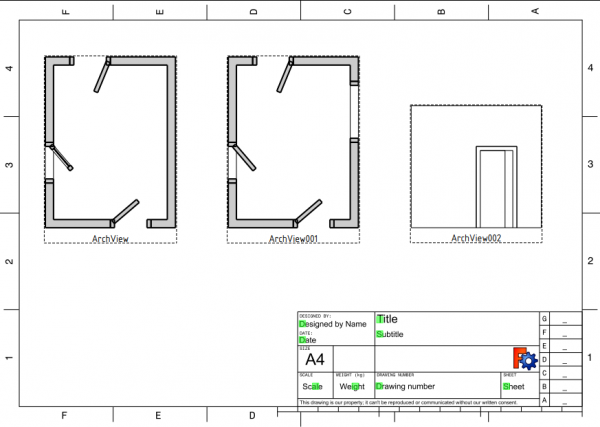
Vue de section du bâtiment, deux vues de dessus et une vue d'élévation, feuille A4, échelle 1:50
Interaction Arch et TechDraw
Au moment de la rédaction de ce document (FreeCAD 0.18, novembre 2018), l'atelier TechDraw ne peut afficher dans ses pages que ce que l'atelier Arch exporte en SVG. Cela signifie que l'apparence des éléments inclus dans l'outil Arch Plan de coupe et affichés par l'outil TechDraw Vue Arch est contrôlée par l'atelier Arch.
l'atelier TechDraw n'a qu'un contrôle minimal sur la façon dont il affiche ces objets Arch Plan de coupe (ArchView). Par conséquent, les rapports de bogue et les demandes de fonctionnalités liées à l'affichage des éléments Arch doivent être déposés auprès des deux ateliers.
Une interaction plus étroite entre les ateliers est prévue pour les futures versions de FreeCAD. Dans ces versions, on s'attend à ce que les problèmes de longue date soient résolus, tels que le contrôle des caractéristiques des lignes et des faces (largeur de ligne, couleur de ligne, couleur de face, motifs de hachures, etc...).
Cette page est extraite de https://wiki.freecad.org/Tutorial_for_open_windows