|
|
| Menüeintrag |
|---|
| Part Design → Muster anwenden → Mehrfach-Transformation erstellen |
| Arbeitsbereich |
| PartDesign |
| Standardtastenkürzel |
| Keiner |
| Eingeführt in Version |
| - |
| Siehe auch |
| PartDesign Spiegeln, PartDesign LinearesMuster, PartDesign PolaresMuster, PartDesign Skalieren |
Beschreibung
Das Werkzeug PartDesign MehrfachTransformation erstellt ein Muster aus einem oder mehreren Formelementen. Das Muster kann mehrere Transformationen enthalten, wobei jede folgende Transformation auf das Ergebnis der vorherigen Transformation angewendet wird.
Folgende Transformationen stehen zur Verfügung: Spiegeln,
LinearesMuster,
PolaresMuster und
SkalierteTransformation. Die ersten drei stehen auch als separate Werkzeuge zur Verfügung.

Ein Lochmuster, das aus einem einzelnen Loch erstellt wurde, wobei zuerst ein lineares Muster mit 2 Vorkommen und danach ein polares Muster mit 8 Vorkommen angewendet wurde.
Anwendung
Erstellen
- Wahlweise den korrekten Körper aktivieren.
- Wahlweise können ein oder mehrere Elemente in der Baumansicht oder der 3D-Ansicht ausgewählt werden.
- Es gibt mehrere Möglichkeiten, das Werkzeug aufzurufen:
- Die Schaltfläche
Mehrfach-Transformation erstellen drücken.
- Den Menüeintrag Part Design → Muster anwenden →
Mehrfach-Transformation erstellen auswählen.
- Die Schaltfläche
- Falls kein Körper aktiviert ist und sich zwei oder mehr Körper im Dokument befinden, öffnet sich der Dialog Aktiver Körper erforderlich mit der Aufforderung einen zu aktivieren. Wenn nur ein einziger Körper vorhanden ist, wird dieser automatisch aktiviert.
- Wenn kein Formelement ausgewählt wurde, öffnet sich das Aufgaben-Fenster Element auswählen: Ein oder mehrere (Ctrl-Taste gedrückt halten) aus der Liste auswählen und die Schaltfläche OK drücken.
- Das Aufgaben-Fenster Parameter der Mehrfach-Transformation wird geöffnet. Siehe Optionen für weitere Informationen.
- Zum Fertigstellen die Schaltfläche OK am oberen Rand drücken.
Bearbeiten
- Eine der folgenden Möglichkeiten auswählen:
- Ein Doppelklick auf das MultiTransform-Objekt in der Baumansicht.
- Ein Rechtsklick auf das MultiTransform-Objekt in der Baumansicht und die Menüoption MultiTransform bearbeiten im Kontextmenü auswählen.
- Das Aufgaben-Fenster Parameter der Mehrfach-Transformation wird geöffnet. Siehe Optionen für weitere Informationen.
- Zum Fertigstellen die Schaltfläche OK am oberen Rand drücken.
Vorhandene Transformationen kombinieren
Es ist möglich ein MultiTransform-Objekt von vorhandenen Transformationen wie Spiegeln, Lineares Muster und Polares Muster zu erstellen.
- Die Daten-EigenschaftOriginals der bestehenden Transformationen überprüfen, ob sie auf dieselben Formelemente angewendet werden.
- Diese Formelemente in der Baumansicht auswählen.
- Es gibt mehrere Möglichkeiten das Werkzeug aufzurufen:
- Die Schaltfläche
Mehrfach-Transformation erstellen drücken.
- Den Menüeintrag Part Design → Muster anwenden →
Mehrfach-Transformation erstellen auswählen.
- Die Schaltfläche
- Der Aufgabenbereich Parameter der Mehrfach-Transformation wird geöffnet.
- Die Schaltfläche OK am oberen Rand drücken.
- Die Daten-EigenschaftTranformations des erstellten MultiTransform-Objekts bearbeiten:
- Auf das Feld klicken.
- Die Schaltfläche ..., die dann erscheint, anklicken.
- Der Dialog Link wird geöffnet.
- Mit gedrückter Ctrl-Taste werden die bestehenden Transformationen ausgewählt.
- Die Schaltfläche OK drücken.
- Wahlweise das MultiTransform-Objekt bearbeiten, siehe oben.
Optionen
- Modus auswählen:
- Körper transformieren: Transformiert die Form des gesamten Körpers (Standardeinstellung). eingeführt in 1.0
- Die Schaltfläche Add feature drücken.
- Werkzeugformen transformieren: Transformiert die einzelnen Forme der ausgewählten Formelemente.
- Formelemente hinzufügen:
- Die Schaltfläche Element hinzufügen drücken.
- Ein Formelement in der Baumansicht oder in der 3D-Ansicht auswählen.
- Wiederholen, um weitere Formelemente hinzuzufügen.
- Formelemente entfernen:
- Die Schaltfläche Element entfernen drücken.
- Eine der folgenden Möglichkeiten wählen:
- Ein Formelement in der Baumansicht oder in der 3D-Ansicht auswählen.
- Ein Formelement in der oberen Liste auswählen und die Del-Taste drücken.
- Mit der rechten Maustaste ein Formelement in der oberen Liste anklicken und Entfernen aus dem Kontextmenü auswählen.
- Wiederholen, um weitere Formelemente zu entfernen.
- Wenn ein Muster mehrere Formelemente enthält, kann deren Reihenfolge wichtig sein. Siehe PartDesign PolaresMuster.
- Formelemente hinzufügen:
- Transformationen hinzufügen:
- Wenn schon Transformationen vorhanden sind: Die Transformation auswählen, hinter der die neue Transformation eingefügt werden soll.
- Mit der rechten Maustaste in die Liste Transformationen klicken.
- Eine der folgenden Möglichkeiten des Kontextmenüs auswählen:
- Spiegelung hinzufügen. Siehe PartDesign Spiegeln.
- Lineares Muster hinzufügen. Siehe PartDesign LinearesMuster.
- Polares Muster hinzufügen Siehe PartDesign PolaresMuster.
- Skalierte Transformation hinzufügen. Siehe PartDesign SkalierteTransformation.
- Die ausgewählte Transformation wird zur Liste hinzugefügt und die Einstellungen der Transformationen werden unterhalb der Liste angezeigt.
- Die Einstellungen nach Bedarf anpassen.
- Die OK-Leiste am unteren Rand drücken.
- Wiederholen, um weitere Transformationen hinzuzufügen.
- Transformationen bearbeiten:
- Mit der rechten Maustaste in die Liste Transformationen klicken.
- Bearbeiten aus dem Kontextmenü auswählen.
- Die Einstellungen nach Bedarf anpassen.
- Die OK-Leiste am unteren Rand drücken.
- Die Reihenfolge der Transformationen ändern:
- Mit der rechten Maustaste in die Liste Transformationen klicken.
- Nach oben verschieben oder Nach unten verschieben aus dem Kontextmenü auswählen.
- Wenn die Checkbox Ansicht aktualisieren aktiviert ist, erfolgt die aktualisierung in Echtzeit.
Einschränkungen
Siehe PartDesign PolaresMuster.
Beispiel
Dieses Werkzeug kann zur Erstellung eines vollparametrischen Teils, symetrisch über zwei Achsen aus einer Skizze heraus, verwendet werden.
Das kann eine 150x100x10mm große Montageplatte für einen Motor mit symetrisch angeordneten Bohrungen sein.
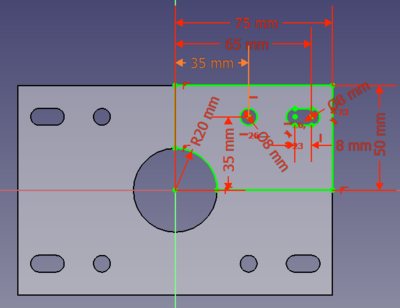
- Einen
Körper erstellen und eine
Skizze auf einer seiner Basisebenen einfügen.
- In der Skizze die Geometrie für einen Quadranten des Teiles erstellen (d.h. den oberen rechten Quadranten).
- Man beachte, dass die Randbedingungen auch nur ein Viertel des Teiles abdecken müssen, d.h. statt einer gesamten Länge von
150 mmwird nur die halbe Länge150/2 mmbzw.75 mmeingegeben. - Sicherstellen, dass die Skizze geschlossen ist, durch Hinzufügen von Linien entlang der vertikalen und horizontalen Achsen.
- Man beachte, dass die Randbedingungen auch nur ein Viertel des Teiles abdecken müssen, d.h. statt einer gesamten Länge von
- Das Teil mit
Block extrudieren.
PartDesign Mehrfach-Transformation erstellen auswählen.
- Der Aufgaben-Dialog wird geöffnet.
- Das letzte Formelement des Körpers ist bereits ausgewählt. Da wir dieses Formelement spiegeln wollen, können wir die Schaltflächen Element hinzufügen und die Element entfernen ignorieren.
- Mit der rechten Maustaste in das Feld Transformationen klicken und im Kontextmenü Spiegelung hinzufügen auswählen.
- Als Ebene wird vertikale Skizzenachse ausgewählt.
- Ist die Checkbox Ansicht aktualisieren aktiviert, sollte man jetzt das über eine Achse gespiegelte Teil sehen.
- Erneut Spiegelung hinzufügen im Kontextmenü des Feldes Transformationen auswählen.
- Jetzt wird als Ebene die horizontale Skizzenachse ausgewählt.
- Zum Beenden die Schaltfläche OK drücken.
- Um die Kanten entlang der Symmetrieachsen zu entfernen, wird die Daten-EigenschaftRefine des neuen Formelements im Eigenschafteneditor auf
truegesetzt.
Um zu gewährleisten, dass das Teil vollparametrisch ist, öffnet man die Ursprungsskizze mit dem Viertelteil und ändert ein Maß, z.B. den Bohrungsdurchmesser. Nach dem Schließen der Skizze werden die drei anderen Bohrungen entsprechend geändert sein. Das funktioniert für alle anderen Maße gleichermaßen. Eine Skizze die ein vollständiges Teil durch eine einfache Formung ohne Spiegelung erstellt, wäre sehr viel komplizierter und alle möglichen Änderungen wäre sehr viel komplizierter.
Diese Seite wird abgerufen von https://wiki.freecad.org/PartDesign_MultiTransform