|
|
| Menu location |
|---|
| Snapping → Snap working plane |
| Workbenches |
| Draft, BIM |
| Default shortcut |
| None |
| Introduced in version |
| - |
| See also |
| Draft Snap, Draft Snap Lock, Draft SelectPlane |
Description
The Draft Snap WorkingPlane option projects snap points onto the current working plane. It can only be used in combination with another snap option.
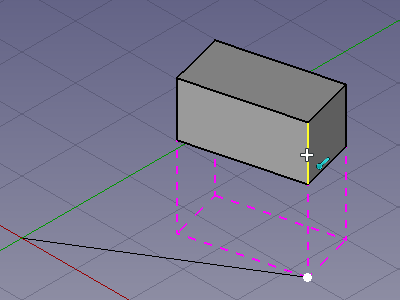
Snapping the second point of a line to the projected endpoint of an edge
Usage
For general information about snapping see Draft Snap.
- Optionally change the working plane.
- Make sure snapping is enabled. See
Draft Snap Lock.
- If Draft Snap WorkingPlane is not active do one of the following:
- Press the
Snap working plane button in the Draft snap toolbar.
- Draft: Press the
Snap working plane button in the Draft snap widget.
- BIM: Select the Snapping →
Snap working plane option from the menu, or from the 3D view context menu.
- Press the
- Make sure at least one other snap option is active.
- Choose a Draft or BIM command to create your geometry.
- Note that you can also change snap options while a command is active.
- Move the cursor over the object you want to snap to.
- The object is highlighted.
- If a snap point is found it is projected onto the working plane where it is marked.
- Click to confirm the point.
Preferences
See Draft Snap.
This page is retrieved from https://wiki.freecad.org/Draft_Snap_WorkingPlane