| Topic |
|---|
| Using Configuration Tables |
| Level |
| Beginner |
| Time to complete |
| 30 minutes |
| Authors |
| Gbroques |
| FreeCAD version |
| 0.20 |
| Example files |
| ConfigurationTableExample.FCStd |
| See also |
| None |
Einleitung
Mit der Veröffentlichung von FreeCAD V0.20 wurden zwei leistungsstarke neue Funktionen eingeführt: Varianten-Links und Konfigurationstabellen. Konfigurationstabellen sind eine spezielle Art von Variantenlink. Sie ermöglichen es, Sätze vordefinierter Parameter für ein bestimmtes Objekt zu variieren.
Zuvor konntest du Objekte mit Techniken wie Tabellenkalkulationen parametrisieren, aber mehrere verschiedene Instanzen dieses Objekts konnten nicht gleichzeitig existieren, es sei denn, du verwendest Techniken wie das Kopieren von Dateien oder Objekten, was zu Wartungsproblemen führt. Konfigurationstabellen erleichtern die Wartung solcher Varianten und das Umschalten zwischen ihnen.
Dieses Tutorial setzt voraus, dass du mit dem PartDesign Arbeitsbereich und dem Sketcher Arbeitsbereich vertraut bist. Du solltest auch mit der Baumansicht und dem Eigenschafteneditor vertraut sein.
Es gibt auch eine Videoversion dieses Tutorials.
Beispiel
Um eine bessere Vorstellung von Konfigurationstabellen zu bekommen, betrachte das folgende Beispiel.
Stell dir eine einfache Sechskantmutter mit einem „Nenndurchmesser“ von 10 mm (M10) vor.
Wir können dasselbe Design wiederverwenden, eine Verbindung herstellen und dann bestimmte Parameter variieren, um eine M12-Sechskantmutter zu erstellen.
Für unser Beispiel beschreiben wir die Unterschiede zwischen diesen beiden Varianten anhand von 3 Parametern:
- Durchmesser des Mittellochs
- Breite über die Ecken
- und Dicke.
Die einzelnen Parameterwerte für unsere Varianten sind in dieser Tabelle beschrieben:
| Variante | Nenndurchmesser | Eckmaß | Dicke |
|---|---|---|---|
| M10 | 10 | 18.48 | 8.4 |
| M12 | 12 | 20.78 | 10.8 |
Anleitung
- Erstelle eine neue Tabelle mit einer Überschriftenzeile. Lasse die zweite Zeile leer. Diese Zeile enthält die aktuelle Konfiguration und wird später automatisch ausgefüllt. Füge Parameter für M10 und M12 in den Zeilen 3 und 4 hinzu:
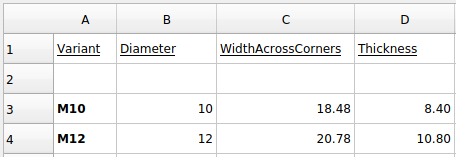
- Verwende den Arbeitsbereich PartDesign, um einen Körper und eine Skizze für die Sechskantmutter zu erstellen. Die Maßbeschränkung wird in einem späteren Schritt hinzugefügt.
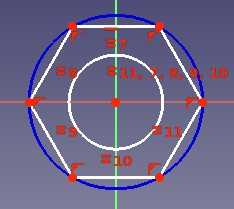
- Aufpolsterung der Skizze. Akzeptiere den Standardlängenwert.
- Klicke mit der rechten Maustaste auf Zelle A2 in der Tabelle und wähle Konfigurationstabelle... aus dem Kontextmenü.
- Das Dialogfeld Konfigurationstabelle einrichten wird geöffnet.
- Gebe Folgendes ein:
Dadurch wird die zweite Zeile in der Tabelle ausgefüllt, dem Body eine neue DatenConfiguration-Eigenschaft hinzugefügt und die Konfigurationstabelle daran gebunden.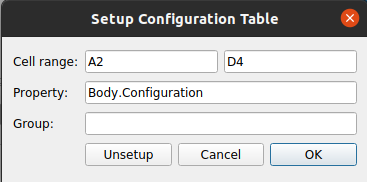
- Drücke die OK-Taste.
- Wenn Zelle A2
#PENDINGanzeigt, kannst du mit der rechten Maustaste auf die Tabelle in der Baumansicht klicken und Objekt neu berechnen auswählen, um den richtigen Wert anzuzeigen. - Lege einen Alias für die 3 Zellen in Zeile 2 unter Durchmesser, Eckmaß und Dicke fest. Jeder Alias sollte mit der Spaltenüberschrift der Zelle übereinstimmen.

- Beschränke die Skizze mit zwei Einschränkungen und binde die Ausdrücke
Spreadsheet.DurchmesserundSpreadsheet.Breite über Eckenan sie:
- Binde
Spreadsheet.Dickean die DatenLänge des Pads. - Erstelle einen PartDesign TeilFormBinder.
- Ziehe in der Baumansicht den Binder aus dem Body und lege ihn auf dem Dokumentknoten ab.
- Lege den Body auf dem Binder ab, um seine DatenSupport-Eigenschaft auf den Body zu setzen. Das Ablegen ist erforderlich, da diese Eigenschaft standardmäßig schreibgeschützt ist.
- Setze DatenBind Copy on Change auf dem Binder auf
Enabled. - Wähle
M12für die DatenConfiguration-Eigenschaft des Binders. - Setze AnsichtUse Binder Style auf
falseauf dem Binder. - Ändere das DatenPlacement des Binders, sodass er vom Body weg ist.
- Wenn du fertig bist, solltest du etwa Folgendes haben:

Verwende Std Link anstelle von PartDesign TeilFormBinder
Für den Variantenlink kannst du auch einen Std Link anstelle eines PartDesign TeilFormBinder verwenden:
- Die oben genannten vorbereitenden Schritte 1-10 sind dieselben.
- Erstelle einen Link zum Textkörper.
- Setze die DatenLink Copy On Change im Link auf
Enabled. - Befolge die oben genannten Schritte 16, 18 und 19.
Wichtige Überlegungen
- Wie erwähnt, kann ein Variantenlink mit einem Std VerknüpfungErstellen oder einem PartDesign Teilformbinder erstellt werden. Realthunder erklärt den Unterschied hier:
Anstatt das verknüpfte Objekt mit seiner gesamten Hierarchie zu duplizieren, erstellt der Teilformbinder eine abgeflachte Kopie des mutierten Objekts. Ein weiterer Unterschied zu Link besteht darin, dass der Teilformbinder alle Änderungen des Originalobjekts mit der Kopie synchronisiert, selbst wenn die Konfigurationen unterschiedlich sind, während bei Link die beiden Objekte nach dem Kopieren unabhängig werden.
- Obwohl sie auf Links aufbauen, sind Variantenlinks nicht so „billig“ wie normale Links, da sie Kopien des Originalobjekts erstellen. Anleitungen werden von Realthunder hier und hier bereitgestellt:
[Wenn] Du Link für alternative Konfigurationen verwendest, mußt du dir darüber im Klaren sein, dass dadurch eine Kopie des Originalobjekts erstellt wird... es wäre besser, für jede [Variante] einen einzelnen „Varianten“-Link zu erstellen, um unnötige Duplikate zu vermeiden. Oder besser noch, verwende Teilformbinder... Und erstelle wiederum einen Teilformbinder für jede Konfiguration.
Diese Seite wird abgerufen von https://wiki.freecad.org/Configuration_Tables