|
|
| Расположение в меню |
|---|
| Деталь → Соединить → Вырез объекта |
| Верстаки |
| Деталь |
| Быстрые клавиши |
| Нет |
| Представлено в версии |
| 0.16 |
| См. также |
| Соединить тонкостенные, Внедрить тонкостенный, Булевы, Толщина |
Описание
Инструмент 24px Вырезать тонкостенный объект создаёт вырез в объекте со стенками (например, трубе) для установки другого объекта со стенками.
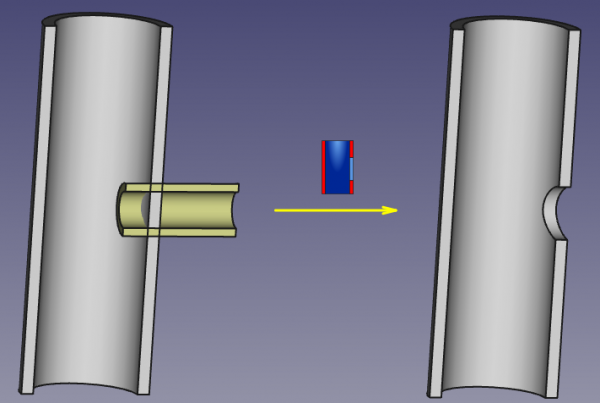
Применение
- Выберите сначала базовый объект, затем объект для построения выреза. Порядок выделения важен. Достаточно выделить по одному элементу каждого объекта (например, грани).
- Есть несколько способов вызвать команду:
- Нажмите кнопку
Вырезать тонкостенный объект.
- Выберите в меню Детаь → Соединить →
Вырез объекта.
- Нажмите кнопку
- Создаётся объект верстака Деталь JoinFeature с режимом 'Cutout (Вырез)'. Исходные объекты скрываются, а результат вырезания отображается в 3D виде.
Свойства
Основные
- ДанныеБаза: Ссылка на базовый объект (тот, в котором нужно сделать вырез). Объект должен быть единым цельным.
- ДанныеTool (Инструмент): Ссылка на объект-инструмент (объект, который будет помещён в вырез). Объект может быть одним твёрдым телом или подходящей группой/объединением из твёрдых тел.
- ДанныеMode (Режим): Режим работы, соответствует 'Cutout (Вырез)' (изменение, которое превратит инструмент в другую Part_JoinXXX). Значение 'bypass (игнорировать)' может быть использовано для временного отключения длительных вычислений (будет создано соединение базы и инструмента, что является быстрой операцией).
- ДанныеRefine (Улучшить): Устанавливает, применять или нет операцию Улучшить к конечной форме. Значение по умолчанию определяется флажком 'Автоматическое уточнение формы после выполнения булевой операции' в настройках PartDesign (Проектной Детали). Когда свойство Режим (Mode) имеет значение 'игнорировать (bypass)', Улучшение (Refine) игнорируется (никогда не применяется).
Пример
- Создайте трубу применив толщину к цилиндру:
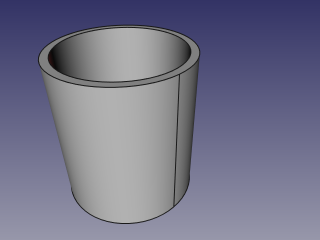
- Создайте ещё одну трубу, меньшего диаметра, и разместите её так, чтобы она проникала в первую трубу:
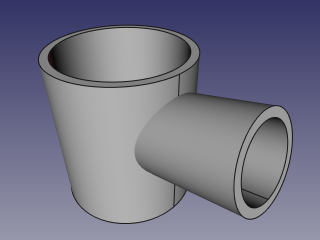
- Выберите первую трубу, а затем вторую (порядок выбора важен), и нажмите кнопку «Вырезать объект» в раскрывающейся панели инструментов Объединить объекты....
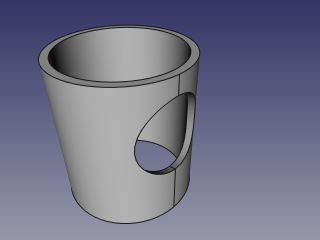
Алгоритм
Алгоритмы, лежащие в основе инструментов объединения, довольно просты, и понимание принципов их работы важно для правильного использования данных инструментов.
1. Базовый объект обрезается булевым-обрезать с помощью объекта Инструмент (Tool). Результирующая фигура представляет собой набор (группу) непересекающихся твёрдых тел (обычно два).
2. Полученное соединение отфильтровывают: оставляя только самое крупное твёрдое тело.
4. Если свойство Улучшить (Refine) равно true, то результирующая форма будет улучшена.
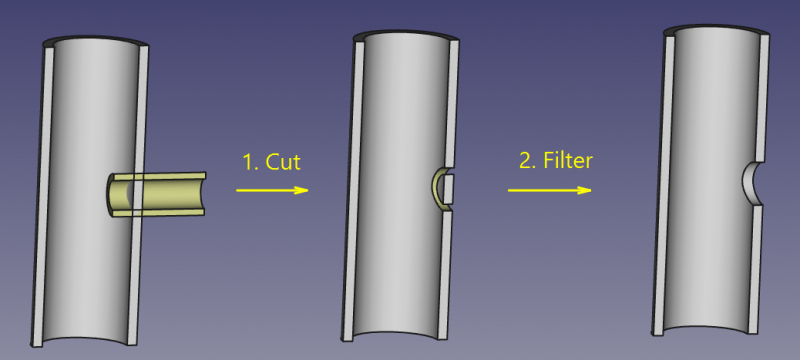
Примечания
- Если после шага 1 объект остаётся цельным, результат интрумента Вырезать будет эквивалентен булеву варианту вырезать из Базового тела с помощью Инструмента.
- Сейчас инструмент выдаёт неожиданный результат, если в качестве Базы указана группа (соединение). В будущем это может быть изменено.
- Поскольку самый большой элемент определяется путём сравнения объёмов элементов, то инструмент может работать только с твёрдыми телами. В будущем это может быть изменено.
Написание скриптов
Инструменты Объединения можно использовать в макросах и из консоли Python, используя следующую функцию:
JoinFeatures.makePartJoinFeature(name = 'Cutout', mode = 'Cutout')
- Создаёт пустой элемент Cutout (или другой элемент Join, в зависимости от выбранного режима). Свойства Base и Tool должны быть назначены явно, после чего.
- Возвращает только что созданный объект.
Пример:
import JoinFeatures
j = JoinFeatures.makePartJoinFeature(name = 'Cutout', mode = 'Cutout' )
j.Base = FreeCADGui.Selection.getSelection()[0]
j.Tool = FreeCADGui.Selection.getSelection()[1]
Сам инструмент реализован на Python, смотрите /Mod/Part/JoinFeatures.py (ссылка Github) в разделе, где установлен FreeCAD.
Эта страница получена от https://wiki.freecad.org/Part_JoinCutout